PDFCreator
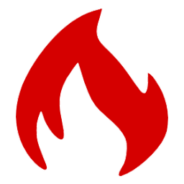
- Windows 7, 8, 10, 11
- Version: 5.0.1
- Size: 37.4MB
- Click to rate this post![Total: 1 Average: 5]
PDFCreator gives you more control over how a PDF document should be created but it doesn’t mean that it is complicated. It is a straightforward tool for creating PDF quickly but you can save more time by sparing some time to configure it.
To create a PDF file, open a document in any application that supports printing, press Ctrl + P or click any appropriate button or menu to open the print dialog, select the PDFCreator printer, and hit the Print button. Alternatively, you can do it by using its shell extension. In addition to PDF, PDFCreator can convert documents to images and plain text.
Features and Highlights
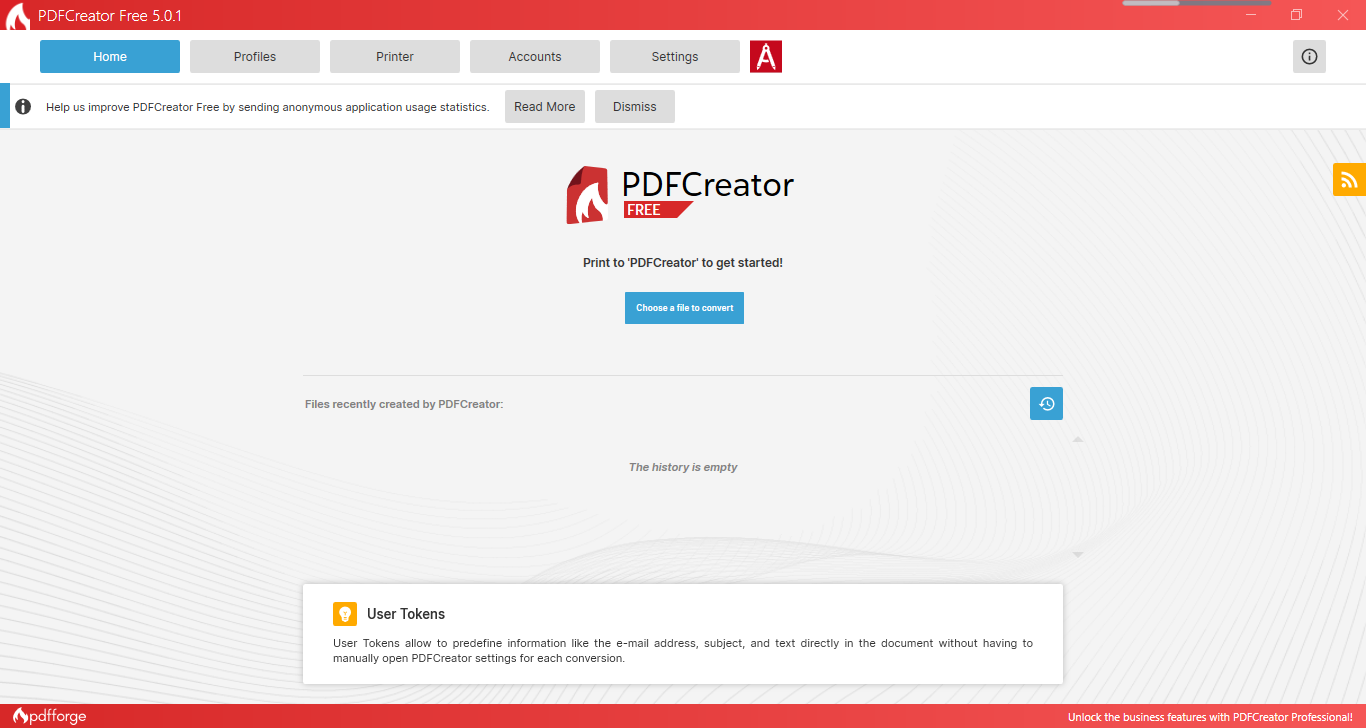
The price for enjoying PDFCreator for free is advertisements. Buying the paid ones will get rid of the ads and provide you with more advanced features. There are three paid editions: Professional, Terminal Server, and Server.
PDFCreator’s installation window includes a gear icon that will reveal options after you click it. The icon is rather small and placed in a location that isn’t immediately visible to the eye. Unless users stop whatever they are doing and look at the window closely, it is easy to miss the icon.
One of the options is to reject PDF Architect which is included in the installation by default. It is a PDF viewer and editor that also comes in several editions. If you already have a good PDF editor, it is probably useless to you.
PDF files can be created either by using the Print dialog in any application, using the command line, dragging and dropping a file into the main window of PDFCreator, or right-clicking a file in File Explorer. Its shell extension has three options: Convert with PDFCreator, Convert Here, and Merge.
Clicking on Convert with PDFCreator will open the file conversion window where you can specify a filename, title, author, subject, and keywords for the output. The drop-down profile button contains a list of profiles to convert the document based on predefined configurations such as High Compression, High Quality, PDF/A, JPEG, PNG, Print After Saving, Secured PDF, and TIFF.
Each profile can be edited. If you click the Edit button, it will open PDFCreator’s profile management window where you can choose an output file format, set the compression level for the output, add metadata information, skip print dialog, skip send failures, and add new actions like inserting watermark, encrypting the output, adding signature, appending pages as attachments, running a program or script, attaching the output in your email message, uploading the output to Dropbox, and more.
PDFCreator Free Download for Windows
Autosave is a pretty helpful feature of PDFCreator. It is designed to minimize user intervention as much as possible. If it is enabled, you can convert a document without interacting with the file conversion window. However, you still have to deal with the Print dialog. Moreover, this feature won’t work if you convert a document through the context menu.
Even if your operating system has already had a built-in tool to convert documents to PDF files, PDFCreator is much more useful, especially for users who have to convert documents a lot. You can click the link below to download PDFCreator for Windows:
- App Name PDFCreator
- License Freemium
- Publisher pdfforge
- Updated Jun 17, 2023
- Version 5.0.1
Anturis.com is your trusted source for software downloads.

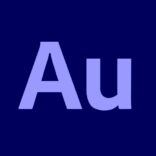
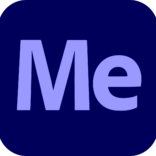








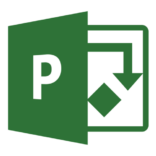


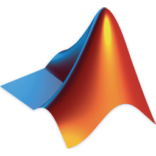


Leave a Comment