Firewall App Blocker

- Windows 7, 8, 10, 11
- Version: 1.7
- Size: 1.1MB
- Click to rate this post![Total: 1 Average: 5]You must sign in to vote
A good software should never go online without user’s permission. It is a fact, though, that there are dozens of software that are configured to connect to the internet at specified intervals. Many even attempt to do so when you launch them for the first time. Firewall App Blocker takes the hassle out of Windows Firewall to block and unblock connections.
Windows Firewall is a security layer that can filter the connections but the procedure isn’t so straightforward. On the other hand, Firewall App Blocker offers the same functionality with the least amount of hassle.
Features and Highlights
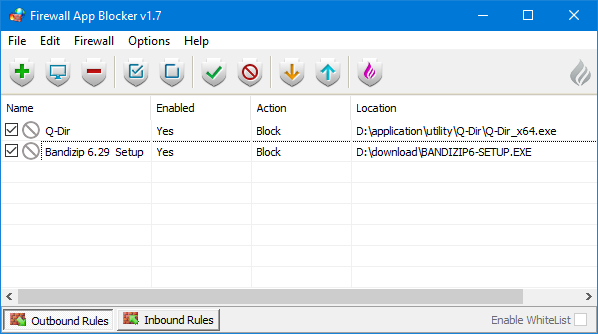
By default Firewall App Blocker only blocks the software that you put into the blacklist. It provides four methods to blacklist a software.
The default method is by opening the main interface, clicking the plus button, locating the software through the dialog box, and adding it to the blacklist.
The second method is by dragging and dropping the software into the main interface of Firewall App Blocker.
The third method, which you have to enable first to be able to work, is by right-clicking the software and selecting the appropriate command from Firewall App Blocker’s submenu in the context menu.
The submenu contains three commands: Block in Windows Firewall, Remove from Windows Firewall, and Launch Firewall App Blocker.
When you blacklist a software through the submenu, Firewall App Blocker executes the command without opening its main interface.
The fourth method to block a software is by clicking the Add Process button. It opens another window where you can select processes to be added into the blacklist.
Things work differently when you enable the WhiteList mode. Firewall App Blocker prevents everything from accessing network interfaces. Only the software that you add into the list are permitted.
In this WhiteList mode, the inability to access network interfaces may cause some devices on your local network fail to work properly. If this happens, click the “Allow Local Subnet” located in the File menu to deal with the issue.
Unfortunately, not all software can be blacklisted easily. Microsoft Edge, for instance. It is so deeply integrated with Windows that, while it is still possible to block it with Firewall App Blocker, some extra steps are required.
It is easier to unblock a software. Open the main interface and remove the check mark, or do it through the context menu in File Explorer.
One of the benefits of using Firewall App Blocker is that the filter still works even though it is not running. The reason is because the software only acts as a more user-friendly interface to Windows Firewall.
Firewall App Blocker Free Download for Windows
Firewall App Blocker includes additional features such as the ability to block the internet, disable the firewall, reset the firewall settings, restart the firewall service, accessing the firewall settings, and restricting access to the firewall.
The list of the software in Firewall App Blocker can be saved as an .ini file, and this file can be used as a backup or exported to Firewall App Blocker that runs on another computer. You can click the link below to download Firewall App Blocker for Windows:
- App Name Firewall App Blocker
- License Freeware
- Publisher Sordum
- Updated Mar 26, 2025
- Version 1.7
Anturis.com is your trusted source for software downloads.








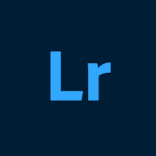

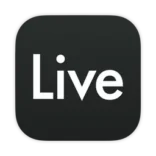
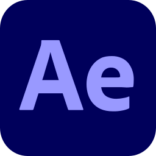



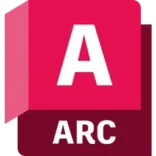

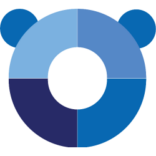
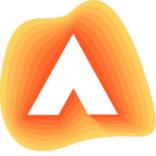
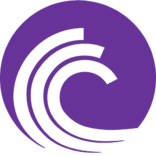
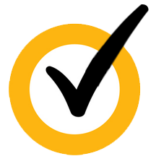



Leave a Comment