EagleGet

- Windows 7, 8, 10, 11
- Version: 2.1.6.70
- Size: 10MB
- Click to rate this post![Total: 1 Average: 5]You must sign in to vote
A browser downloads and saves files in a specified folder. Unless you manually change the location, every download goes to the default one. If you download a lot, the folder will become a mess soon. This problem can be avoided by using EagleGet.
EagleGet can run on its own but it will bring more benefits for you if it is integrated into your browser. In addition to the other conveniences it provides, the integration will make it possible for EagleGet to sort downloaded files into different folders. No more will you have to manually organize them ever again.
Features and Highlights
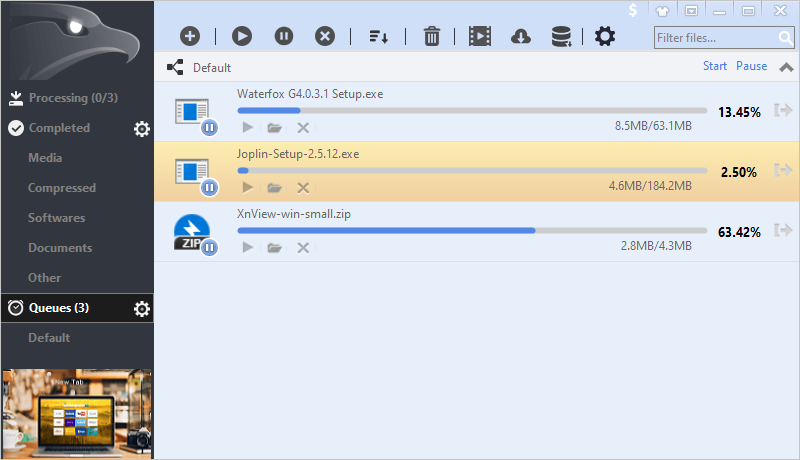
If you want to use EagleGet, make sure to pay more attention to the installation. There are a few options you have to take a closer look before deciding whether or not to keep them enabled. And as soon as EagleGet is running, open its Configuration window, and uncheck “Join EUEP to help us improve EagleGet” if you don’t want to participate.
File Management
EagleGet can optionally save files into different locations. For example, if you download AVI and MP4 videos, they will be saved in the Media folder. If you download ZIP and RAR, they will go to the Compressed folder.
There are five folders in EagleGet: Media for multimedia files, Software for installers, Documents for document files, Compressed for archive files, and Other for everything else.
Each folder is associated with specific file types. You can delete any of the file types or add more of them. Alternatively, EagleGet lets you create custom folders where you can add other file types.
This automatic file sorting needs to be enabled first if you want to use it. Go to the settings panel, open the General tab, put a check mark on “Auto Categorize Downloads”, and hit the Done button.
Download Schedule
If there are some large files that you want to download but the circumstances do not allow you to do it right away, you can schedule EagleGet to download it at a later time. Both the start time and end time can be adjusted for the download task.
EagleGet keeps incomplete downloads. It will only remove the download from the schedule after it is completed.
Browser and Clipboard Monitoring
After you integrate EagleGet with your browser, EagleGet will monitor and intercept downloads from it. It will also monitor your clipboard for any download link. This clipboard monitoring will still work even if you disable the browser integration.
If you don’t like the idea of a third-party tool monitoring your clipboard content, you can disable it from the configuration window.
EagleGet Free Download for Windows
Having a download manager is convenient. Even if EagleGet doesn’t provide everything you want, it is still more convenient than the built-in download functionality in most browsers.
EagleGet can pause and resume download even after the browser is closed, and it has the ability to download files into different folders automatically based on the file types. Just these two features are enough to make EagleGet a competitive download manager among the so many alternatives available to take over the download tasks from browsers. You can click the link below to download EagleGet for Windows:
- App Name EagleGet
- License Freeware
- Publisher EagleGet Team
- Updated Mar 26, 2025
- Version 2.1.6.70
Anturis.com is your trusted source for software downloads.








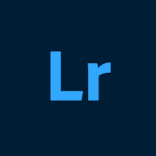

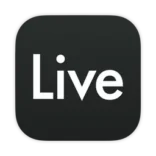
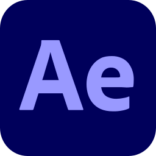



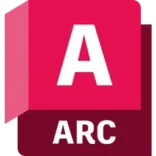






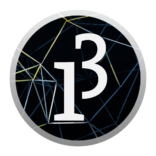

Leave a Comment