DriverPack Solution
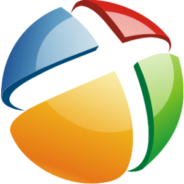
- Windows 7, 8, 10, 11
- Version: 17.11.108
- Size: 35.57GB
- Click to rate this post![Total: 1 Average: 5]You must sign in to vote
Updating drivers can improve your computer performance as long as you install the proper ones. Unfortunately, while sometimes it is easy to update a driver, sometimes it can be very time consuming when the driver is hard to find. For users who want to do it the easy way, DriverPack Solution presents a practical way to do the updates.
DriverPack Solution has two optional modes to update computer drivers: the regular and expert modes. While the regular mode does it in the most straigtforward way, the expert mode gives you control over which components to be installed.
Features and Highlights
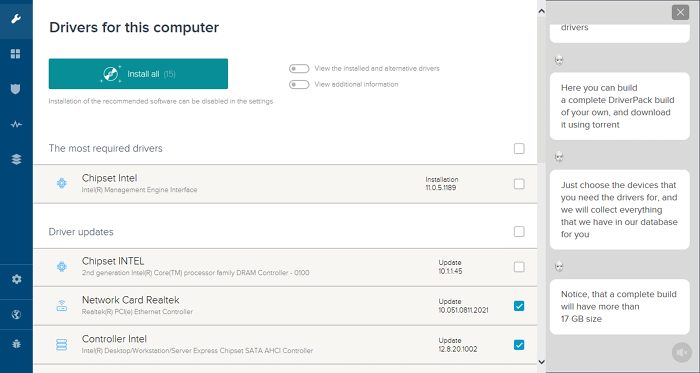
Regular Mode
By default DriverPack Solution will download and install all of the updates so you can just sit back and wait. This is the easiest mode that is supposed to help users to update drivers in the most convenient way, but there is a catch. In addition to installing drivers, it will also install unwanted software. Which is why you should choose to run the Expert Mode instead.
Expert Mode
To switch to the Expert Mode, click “Open expert mode” at the bottom of the interface.
This mode allows you to view the list of components that are selected by default. Some of them are 360 Total Security, a search engine named Internet-Start, a third-party search bar for Windows, and Opera Browser. The most suspicious of all is probably the Chrone Browser, which can be easily mistaken for Chrome Browser if you don’t pay enough attention.
Make sure to to check the selected components carefully and deselect anything that you don’t need. And don’t forget to create a restore point manually before proceeding with the installation. It’s just a few seconds of hassle yet it can be a great help if something unexpected happens to your computer.
DriverPack Solution has a huge database of drivers for various devices. After analyzing your computer, it will connect to the online database, download all of the necessary drivers, and install every single of them.
For computers without internet access, DriverPack Solution can update the drivers in offline mode. But, the size of the installer is very large since it includes the whole database in the package. It is so large that the download process can take hours to finish for computers with slow to moderate internet connection.
Download DriverPack Solution for Windows
On another thing to note, the lower section of the left sidebar in the interface is where you can find the settings. Click on it and you will find plenty enough options to tinker with.
Among them are the options to prevent DriverPack Solution from automatically installing recommended drivers and software, disable information banner, disable the automatic system restore point creation if you prefer to do it manually, disable data collection to protect your privacy, and so on.
All things considered, DriverPack Solution can be a convenient answer to driver issues in Windows operating system, but the automatic driver and software installation is a turn off to many users even though the behavior can be disabled. You can click the link below to download DriverPack Solution for Windows:
- App Name DriverPack Solution
- License Freeware
- Publisher Artur Kuzyakov
- Updated Mar 26, 2025
- Version 17.11.108
Anturis.com is your trusted source for software downloads.












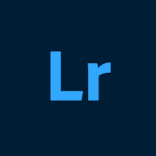

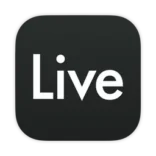
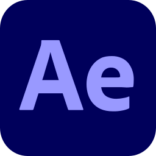




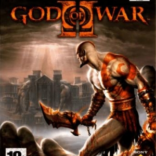



Leave a Comment