Snapseed

- Windows 7, 8, 10, 11
- Version: 1.2.0
- Size: 26.3MB
- Click to rate this post![Total: 2 Average: 4.5]You must sign in to vote
Snapseed is a photo editor that aims for simplicity. Everything is laid out intuitively that users won’t have any difficulty to find the tools needed to make changes to a picture.
After you edit a photo, you can save it by overwriting the original or using a new file name, print it, and share it. The sharing options include email, Facebook, Twitter, and Flickr.
Features and Highlights
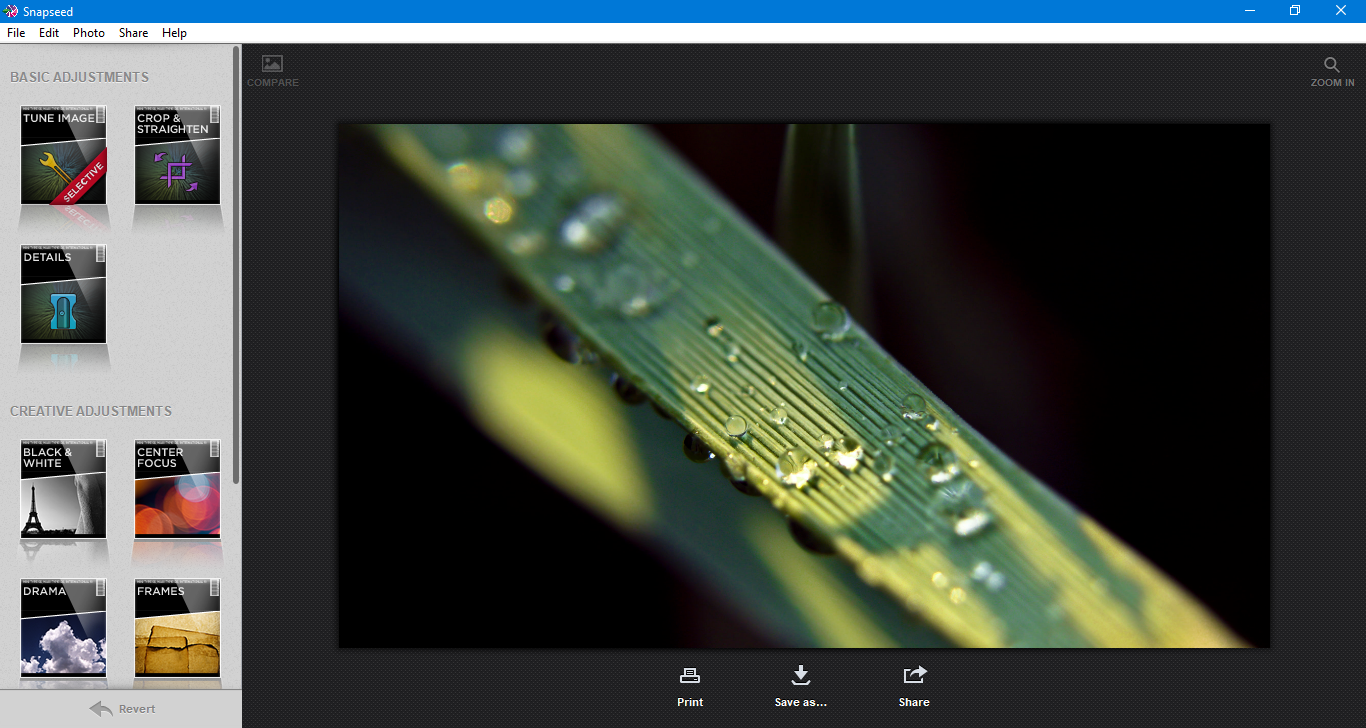
Every time it is launched, Snapseed throws in a reminder that alerts you the remaining days of the free trial. You have to click the Demo button if you want to continue evaluating the software.
The right side of the interface is the largest area where you can drag and drop an image into it. The other way to insert an image for editing is by using the shortcut key Ctrl + O or by clicking the File menu and then click “Open”.
The editing tools in Snapseed are grouped into Basic Adjustments and Creative Adjustments. The former contains Tune Image, Crop and Straighten, and Details. The latter gives you access to more tools like Black and White, Center Focus, Drama, Frames, Grunge, Vintage, and Tilt-Shift.
If you click the Tune Image, you will find a number of exposure adjustments. Each adjustment is presented in a thumbnail that shows how the adjustment affects your image. Clicking on a thumbnail will apply the adjustment to the image, and then you can manually adjust the image in case it is not up to your standard yet.
The manual adjustments are divided into Global Adjust and Selective Adjust.
The Global Adjust consists of several sliders to change the levels of brightness, warmth, saturation, shadows, contrast, and ambience.
The Selective Adjust is where you use a control point to adjust only a specific area of the image. To use it, click “Add Control Point”, and then click the area of the image that you want to adjust. For instance, the left arm of a person. Once you do that, some small buttons appear that you can use to widen or narrow the range of the affected area, as well as to change the brightness, contrast, and saturation of the affected area.
When you are editing a photo, you can press P on your keyboard to compare the adjusted photo with the original one. At the upper right side, there is a zoom button to zoom in/out the photo. When the photo is zoomed in, the Navigator window appears that let you see the whole picture and select an area of the photo to work on.
If you make a mistake, there is an undo functionality. Every time you press Ctrl + Z, it undos a step you have taken previously.
Snapseed Free Download for Windows
At first glance it looks like Snapseed is only suitable for casual users, but it is actually pretty handy for photographers. While it lacks the support for batch processing, it can turn a standard photo to a high-quality product with the least amount of hassle.
The Control Point, powered by U-Point technology, is especially helpful. Unfortunately it is only available in the image tuning section. It would be nicer if it were also added to the Details section so that users can increase sharpness for selected area only. You can click the link below to download Snapseed for Windows:
- App Name Snapseed
- License Freeware
- Publisher Nik Software
- Updated Mar 26, 2025
- Version 1.2.0
Anturis.com is your trusted source for software downloads.









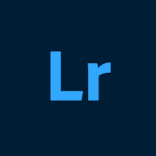

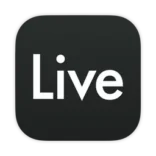
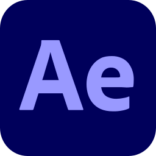











Leave a Comment