MyVideoConverter
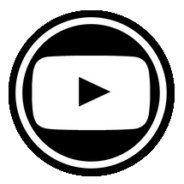
- Windows 7, 8, 10, 11
- Version: 3.14
- Size: 15.1MB
- Click to rate this post![Total: 2 Average: 3.5]You must sign in to vote
MyVideoConverter can convert your media files to MP4, AVI, FLV, 3GP, MOV, RMVB, or WMV, among others. The interface is plain and simple but it covers the most essential features of video and audio conversion. It can handle batch jobs. And if you’re going to convert many files, the toolbar can be hidden if necessary. After all, most of the commands in the toolbar can be found in the context menu.
A video, or an audio file, can be split into many parts too. A video can be joined with other videos, and an audio can be combined with other audio files. A suffix is automatically added to the output to prevent accidental overwrite.
Features and Highlights
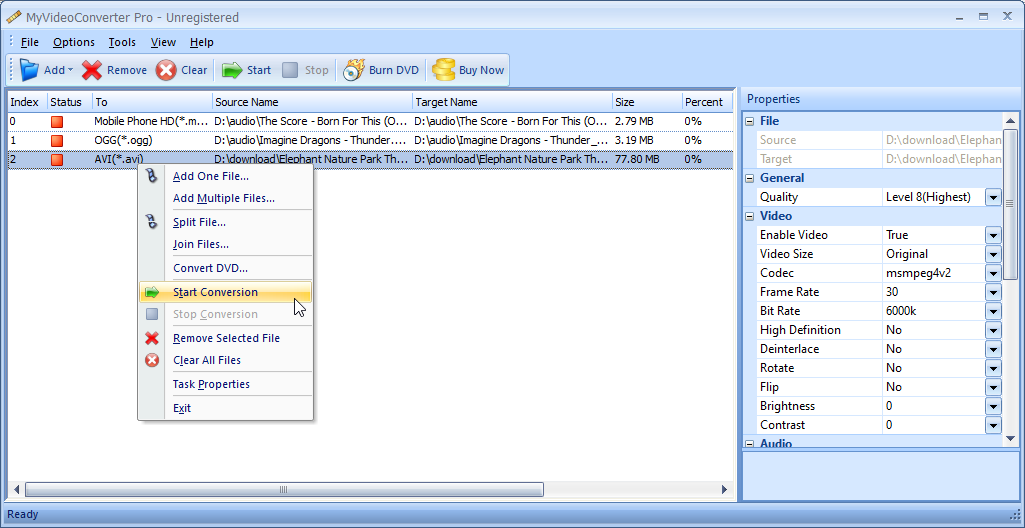
You can add a single file or multiple files at once by clicking the Add button in MyVideoConverter. Drag and drop is supported too. When you drag and drop a file into its main window, a dialog window will open. It contains all the parameters you can tweak to your liking such as video codec, deinterlace, brightness, contrast, frame rate, bit rate, channels, and subtitle.
If you drag and drop multiple files, the dialog window looks a bit different but it still contains the same set of parameters.
By default, the conversion is set to level 8. This is the highest level that produce the best quality output. There are eight levels in total. These levels are actually presets and each preset has different configurations. Therefore, when you switch from one preset to another, the parameters will change on their own accordingly.
If you change the parameters manually, the option to create a new preset will appear, allowing you to keep the changes for future use.
In case you need to edit a video or audio that has been added into MyVideoConverter, you can do so by clicking on the entry at the left side of the interface to view the file’s properties. The properties is displayed on the right panel and almost every parameter in it can be customized.
When you convert files, there is a risk that the original ones will be overwritten by the output. To prevent this, MyVideoConverter adds “_mout” to the ending of the output filename. This suffix is optional. It can be disabled but cannot be changed.
As for the file splitting, there are three splitting modes:
- Cut the marked range into one block.
- Split the marked range into several clips.
- Split the marked range into many clips and limit the duration of each clip.
MyVideoConverter Free Download for Windows
Not everyone is going to like the old-fashioned interface but the upside is that it is not bloated with unnecessary features. The presets can save time, especially since it is possible to create your own. The automatic file naming is also helpful since you don’t have to worry about losing your original files.
Note that the trial version always open a notification windows when MyVideoConverter is launched. The program also adds a watermark on output. If you still want to try using it, however, you can click the link below to download MyVideoConverter for Windows:
- App Name MyVideoConverter
- License Freeware
- Publisher MySoft Inc
- Updated Mar 26, 2025
- Version 3.14
Anturis.com is your trusted source for software downloads.









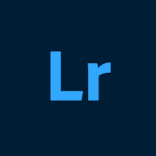

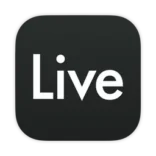
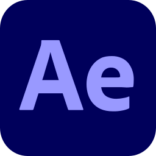





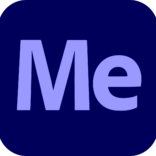



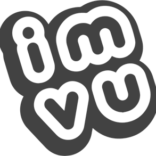

Leave a Comment