PDF-XChange Viewer

- Windows 7, 8, 10, 11
- Version: 2.5.322.10
- Size: 17MB
- Click to rate this post![Total: 1 Average: 5]You must sign in to vote
Which one will you choose between a speedy PDF reader and a slow one but seems to have all of the advanced features under the sky? If your choice leans to the first, look no further than PDF-XChange Viewer.
It is a PDF reader that perfectly strikes the balance between speed and features. It opens PDF document quickly, supports tabbed interface, and has all of the necessary features to view and markup the document.
Features and Highlights
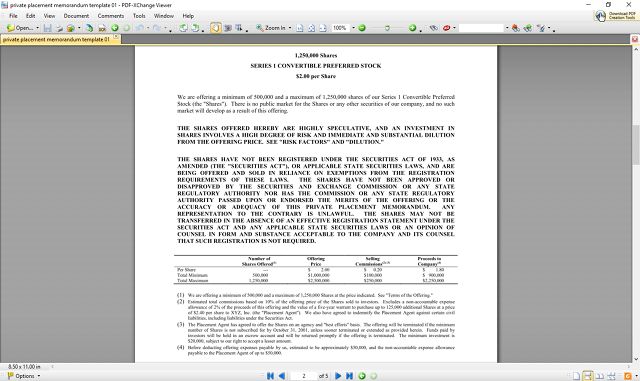
Find and Search
In essence, Find and Search are the same. These two separate features are used to locate specific text. What makes them different is how far they can look for the text and how the results are presented.
Find is intended to locate words or phrases within the currently opened PDF document. To jump to the next or previous word, you can use F3 and Shift + F3.
Search is used to locate words or phrases in one or multiple PDF files at once. It is even possible to perform searches in PDF files that are not being opened. The search result is displayed on the right sidebar that appears once you click the Search button or press Ctrl + Shift + F.
Some parameters are available to tweak the search. You can tell it to search the whole words that you type in the search box, to distinguish between uppercase and lowercase letters, to locate text within specific areas (the document content, bookmarks, comments), and to expand searches by including all of the PDF files stored within sub-folders.
Text Highlight
While it is possible to highlight text, unfortunately it is not as straightforward as it should be. You have to browse through the menu since the highlighter is not displayed by default in the toolbar.
The plus side of it, as long as the highlighter is active, any word you select will be automatically highlighted in yellow color. This is particularly helpful when you need to highlight words consecutively. Once you are done, you can exit from the highlighting mode by switching to the Select Tool or Hand Tool.
If you want to highlight text more efficiently, then you should tweak it a bit by assigning different shortcut keys to Highlight Tool and Select Tool. This way you will be able to enable/disable the text highlighting mode only by pressing the assigned shortcut keys.
Another plus side of the text highlighting feature is that you can create and apply different highlight colors.
Download PDF-XChange Viewer for Windows
The Comment and Markup toolbar is where you can choose a markup element to be added to the document. Arrows, shapes, callout, text box, sticky notes, stamps, etc. Afterwards, there are three ways to keep all of the annotations, save the document by overwriting the original, save it as a new file, or export it to images.
For a PDF reader that have tons of features, PDF-XChange Viewer is unexpectedly lightweight. Its startup time is slightly slower than Sumatra PDF, but the speed difference is barely noticeable, unless you use an old machine armed with only 1 GB RAM. You can click the link below to download PDF-XChange Viewer for Windows:
- App Name PDF-XChange Viewer
- License Freeware
- Publisher Tracker Software Products Ltd
- Updated Mar 26, 2025
- Version 2.5.322.10
Anturis.com is your trusted source for software downloads.









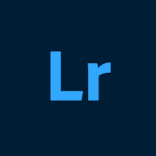

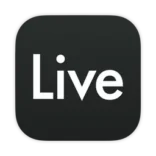
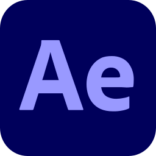




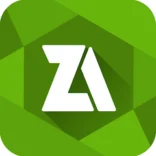
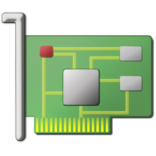

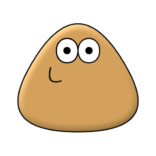



Leave a Comment