oCam Screen Recorder

- Windows 7, 8, 10, 11
- Version: 520.0
- Size: 8.91MB
- Click to rate this post![Total: 1 Average: 5]You must sign in to vote
- License Type: Full_Version
Creating a video tutorial in certain topics requires a screen recording software. For instance, a tutorial about how to disable updates in Windows 10. oCam can lend you a hand in this regard.
oCam can also capture static images in different formats: PNG, JPG, GIF, and BMP. The screenshots are saved instantly to the destination folder without opening the Save As dialog. Overall this particular feature has a very limited ability.
Features and Highlights
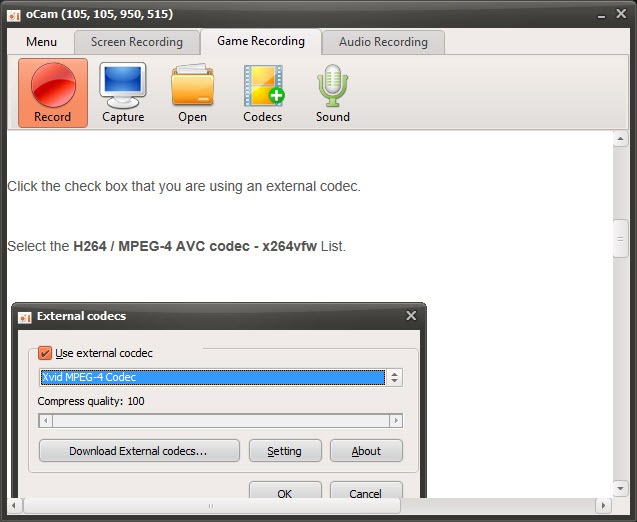
The first thing that will immediately rob your attention is probably the area below the oCam’s interface. The whole area serves as an advertisement if your computer is connected to the internet. If it fails to connect online, it will show a page with a warning. It’s irritating, not to mention that there is no option to hide the area.
The rectangular zone on the screen that appears the instant you launch oCam is the frame where the recording is taken. The edges can be dragged to resize it. Or, you can click the Resize button in the interface and select one of the available sizes. Some sizes are optimised to record HD videos for YouTube, ranging from HD to UHD 8K.
The audio and video codes are selected automatically by oCam, but you can change the selection by clicking the Codec button that will reveal a list of codecs in pairs. For instance, an MKV container with Open H.264 and FLAC, an MP4 container with Open H.264 and AAC, and so on.
When oCam is recording, it shows the duration time of the progress as well as the size of the recording file. The number of buttons displayed is also reduced to three only: Stop, Pause/Resume, and Capture.
The recording can include the mouse cursor, too, along with its effects that appear when you do left-clicking and right-clicking. Interestingly, the duration time of the effect can be adjusted by using the slide bar. The line width and the size of the effect can also be customized by typing a custom value.
Enabling the highlight effect can help making the cursor even more noticeable on the screen. You can enlarge the size of the effect, soften the edges, and adjust the opacity. If these are not enough yet, oCam lets you increase the size of the mouse cursor.
The result of the customization can be seen instantly at the preview area.
An image watermark can be added to every output automatically whether it is a screenshot or screencast. The watermark position is adjustable. There are nine fixed positions where you can put the watermark and you can change the margins between the watermark and the edges of the screen.
Download oCam for Windows
oCam can hibernate or shutdown your computer immediately or a few minutes after it finishes with the recording. You have to open its Options panel to enable this automatic post-record action. Along with it are a few handy options like the ability to carry out certain tasks by pressing customizable hotkeys. Unfortunately, the advertisement significantly ruins the otherwise good screen recording software. You can click the link below to download oCam for Windows:
- App Name oCam
- License Full_Version
- Publisher Ohsoft
- Updated Mar 26, 2025
- Version 520.0
Anturis.com is your trusted source for software downloads.








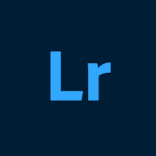

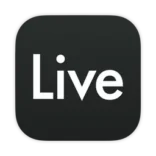
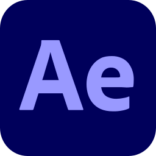



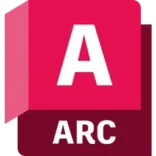


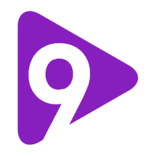
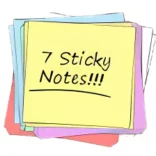




Leave a Comment