Beyond Compare
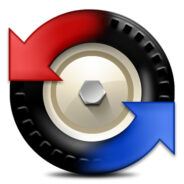
- Windows 7, 8, 10, 11
- Version: 4.4.3.26655
- Size: 22MB
- Click to rate this post![Total: 1 Average: 5]You must sign in to vote
22Depending on the number of files, comparing two folders can be a really time consuming task to do. Beyond Compare attempts to make the process easier. And it’s not just the contents of folders that it can compare.
Beyond Compare can also find and highlight all of the differences between images, text files, or anything else that you need to compare. Its ability to add filters makes it possible to set it up in a way that only the differences you’re interested to find out are displayed.
Features and Highlights
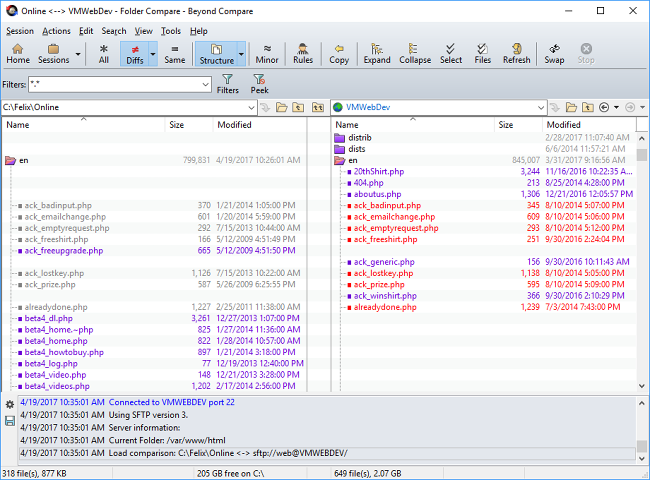
Beyond Compare can be installed for all existing users or only current user. It can be used as a portable software as well. The option to make it portable is available when you are running the installer. If you choose to install it, you will be provided with an option to enable the context menu integration.
The context menu is supposed to make it easier to compare files and folders. When you right-click on a folder (or a file) in File Explorer, a new command appears. It is called “Select Left Folder for Compare”. At this point, nothing happens yet. To launch Beyond Compare, you have to choose another folder. The command displayed when you right-click on another folder will change to “Compare to (the name of previous folder)”.
Once the main interface of Beyond Compare appears, the contents of the two folders are displayed side by side, vertically. There are many buttons within the interface, but the comparison is mainly done by the All and Diffs button.
Clicking the All button will show all of the files within the two folders. The orphan files are displayed in purple color, the files that are different from each other are marked by red color, and the same files are colored in black.
Clicking the Diffs button, on the other hand, will remove all of the same files from the list. This is the option to go for if you just want to see which files that are different from each other and which files that are missing.
Clicking the drop arrow of the Diffs button will reveal more options to compare files. For example, “Show No Orphans” to show all files but not the orphans, and “Show Differences but No Orphans” to show only the different files. If you want to find out immediately which files that are missing on either side, click “Show Orphans”.
Download Beyond Compare for Windows
If the folders that you are comparing contain many files in different formats, you can filter the file to show only JPG files, RTF files, TXT files, PSD files, or any other files that have a specific format.
After you choose the most suitable way to compare the files, you can delete the unnecessary files. You can also copy or move files between the two folders or to the other folders in different locations. Overall, Beyond Compare is a pretty helpful solution to find out and manage the differences between the contents of two folders and two files. You can click the link below to download Beyond Compare for Windows:
- App Name Beyond Compare
- License Freeware
- Publisher Scooter Software
- Updated Mar 26, 2025
- Version 4.4.3.26655
Anturis.com is your trusted source for software downloads.












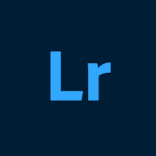

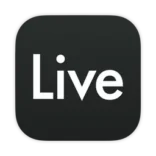
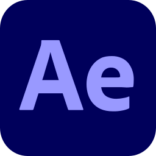




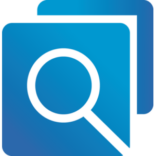
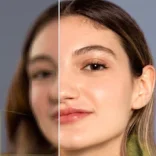


Leave a Comment