SpeedFan

- Windows 7, 8, 10, 11
- Version: 4.52
- Size: 3MB
- Click to rate this post![Total: 1 Average: 5]You must sign in to vote
Computer fans are necessary to prevent any problem caused by excessive heat, but sometimes they are too noisy. You might have heard your computer fans run so loudly when you work at night that you cannot help but feel annoyed. This is where SpeedFan comes into the picture.
SpeedFan can control fan speed by utilizing the data provided by the hardware sensors. Compared to the option to completely disable fans in the BIOS that can be found on many laptops, SpeedFan definitely offers a better option.
Features and Highlights
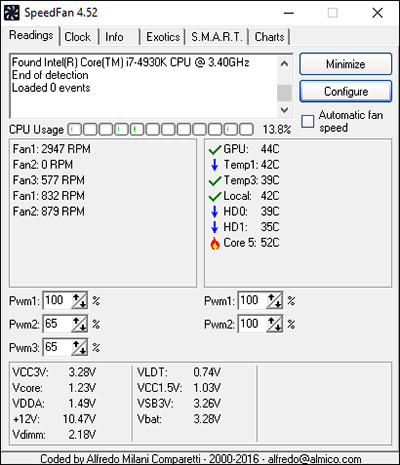
The installation of SpeedFan runs smoothly without any problem, and it is pretty quick too. The main interface is split into multiple frames, each displaying different information. SpeedFan is a freeware that has a simple look, but it is full of useful information.
SpeedFan is not just a good tool to change fan speed. It can also access the SMART data to analyze hard drive health and temperature. While providing such information is not the main feature of SpeedFan, the information is definitely useful for many users.
Once the main interface of SpeedFan shows up, you will see the hard drive temperature immediately, along with the CPU temperature and usage. The main interface also displays the speed of CPU fan, chassis fan, and power fan.
The temperature information is shown in Celsius, but it can be changed to Fahrenheit from the configuration window.
SpeedFan displays the temperature information in the notification area as well, so you don’t have to open the main interface every time you need to see it.
The colors of the text and background can be changed if you don’t like the default ones. If you don’t see it anywhere in the notification area, make sure to click the small arrow button to reveal the hidden part.
To start controlling the computer fans, check off the “Automatic Fan Speed” option and let SpeedFan does the rest. Before you do that, though, you have to make sure if your motherboard is supported by SpeedFan. It might still work on unsupported motherboards, but it will not work well like it should be.
If SpeedFan doesn’t seem to work after you check off the option, you might need to configure it first. Click the Configure button to open the configuration window. The first thing that you will see is the Temperatures tab. Click on a component, and then set the temperature for the “Desired” block that appears at the bottom portion of the window.
SpeedFan will automatically drop the fan speed when the temperature of the hardware component reaches the value that you have set beforehand. If it is higher than the value, SpeedFan will increase the fan speed. Everything runs automatically so you don’t need to do anything else.
SpeedFan Free Download for Windows
If your computer fans are too loud, then SpeedFan is probably the software that can help you out. It reduces the speed based on the hardware temperature. However, due to its technical nature, not everyone will be able to use it well. An inexperienced user should be careful when using this software. You can click the link below to download SpeedFan for Windows:
- App Name SpeedFan
- License Freeware
- Publisher Alfredo Milani-Comparetti
- Updated Mar 26, 2025
- Version 4.52
Anturis.com is your trusted source for software downloads.












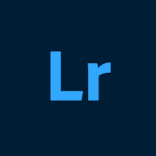

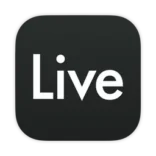
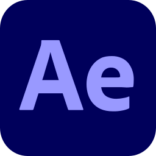








Leave a Comment