TortoiseSVN

- Windows 7, 8, 10, 11
- Version: 1.14.5
- Size: 20.75MB
- Click to rate this post![Total: 1 Average: 5]You must sign in to vote
TortoiseSVN is one of widely known clients for Apache Subversion. It integrates into the Windows shell but it is not limited to Windows Explorer only. The context menu appears in Open dialog window as well. Even if you use a different file manager, you can still access TortoiseSVN’s context menu in that file manager.
However, it might not be able to integrate well with some third-party file managers. It is simply because TortoiseSVN is developed for Windows Explorer. So, if TortoiseSVN’s context menu doesn’t appear in your file manager, you have to use Windows Explorer or find another file manager.
Features and Highlights
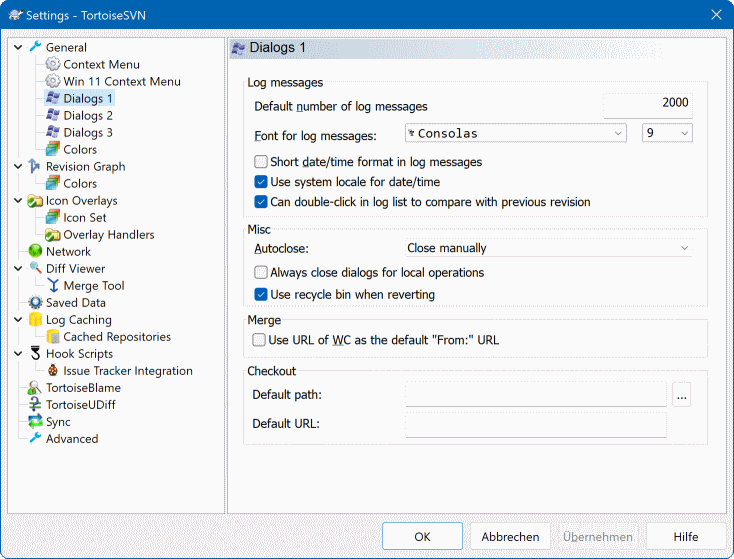
TortoiseSVN is a shell extension. Instead of looking through your Start menu, open Windows Explorer, and right-click on a folder. All of TortoiseSVN’s commands can be found in its context menu, but only those that make sense for the selected folder or file are visible.
Most of the commands appear in a submenu to reduce the clutter, but you can choose which commands that you want to appear in the main context menu, and which ones that you want to be visible only in the submenu. To do so, open the Settings window, go to the Context Menu section, and uncheck any item that you want to show up in the submenu.
Note that several TortoiseSVN entries may appear when you right-click on a shortcut in a versioned folder. It is not a bug. It is how TortoiseSVN works. There is an indicator in each of the entries that let you know what the entry is for.
TortoiseSVN allows you to see the status of your files simply by looking at their icons in Windows Explorer. It uses an overlay icon to show the Subversion status of each of the file in the working copy. The red exclamation mark, for example, means that the file has changed. It represents three states: modified, replaced, or merged.
On the other hand, if a file icon has a yellow exclamation mark, this means there is a conflict. A green checkmark icon shows that the file status is normal. A red X mark tells you that there is a missing file or that some files are going to be deleted from version control. In other words, it represents a missing state or a deleted state.
The other overlay icons are bar sign representing an ignored state, plus sign representing an added state, padlock representing a locked state, and question mark representing an unversioned state.
TortoiseSVN also supports common Windows shortcuts such as F1 to see the help, F5 to refresh the current view, Ctrl + A to select all items, and Ctrl + C to copy selected text.
TortoiseSVN Free Download for Windows
TortoiseSVN has TortoiseMerge to see which lines that have been changed in a file. Every modified line is colored so that they are easy to spot. Changes that affect only the whitespaces around the lines are marked differently to let you know that there are no actual changes in those lines.
While TortoiseMerge works for files that contain text, TortoiseIDiff is developed to compare images. You can click the link below to download TortoiseSVN for Windows:
- App Name TortoiseSVN
- License Freeware
- Publisher TortoiseSVN Team
- Updated Mar 26, 2025
- Version 1.14.5
Anturis.com is your trusted source for software downloads.









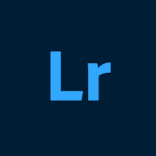

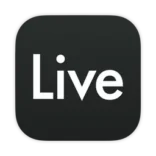
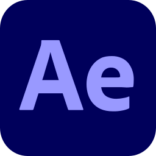










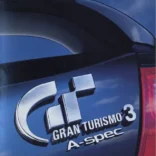
Leave a Comment