GOM Player

- Windows 7, 8, 10, 11
- Version: 2.3.79.5344
- Size: 30MB
- Click to rate this post![Total: 1 Average: 5]
GOM Player is more than just a media player wrapped up in a slick user interface. Armed with its own codec library to handle video and audio files, it plays common media formats such as MP4, WMV, WEBM, MP3, WAV, and FLAC. Most users do not need additional codecs, but the developer also provide a searchable codec database if you ever encounter any obscure file format.
The player is not as lightweight as MPC-HC, another popular player. Even the developer suggests 2 GB of RAM to use GOM Player. This RAM requirement is not really a big obstacle, though, since even a computer with nothing more than 1 GB RAM can run it fairly well.
Features and Highlights
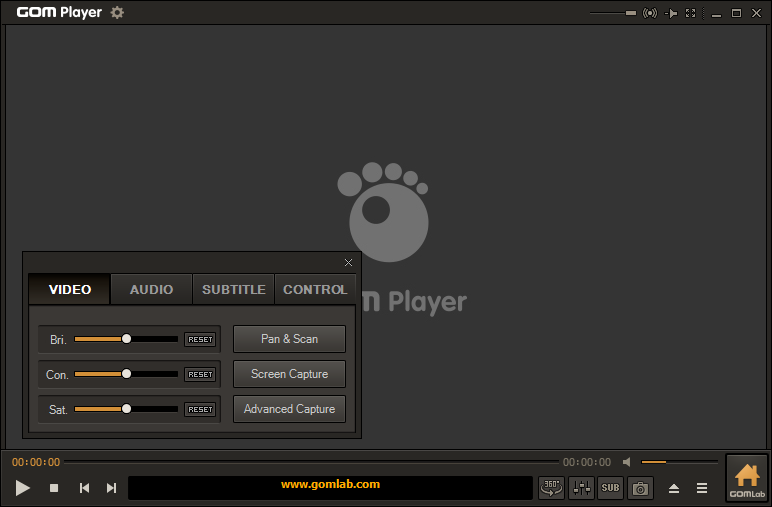
Subtitle
Hide or show subtitle, it’s your choice and you can do it by pressing a keyboard shortcut. The subtitle is displayed according to the default settings, which you can customize to your own preferences. The subtitle position, the vertical and horizontal spacing, the font size, the timing, the color, all of these are adjustable.
GOM Player shows subtitle by default. If the video you’re watching has an embedded subtitle, you don’t have to do anything else to show the subtitle. Once the video is played, the subtitle appears. External subtitle is also displayed automatically as long as you put it inside the same folder as the video. There is no need to worry about subtitle format because GOM Player supports the common ones.
For a video that doesn’t come with a subtitle, try to use the Subtitle Finder. It opens a web page in your browser where you can find out if the subtitle is available or not.
Control Panel
A mini window appears once you hit the F7 button on your keyboard. It is basically a shortcut panel to adjust some aspects of video, audio, subtitle, and playback. It is also where you can access the screen capture and advanced screen capture.
Screen Capture
When you simply want to capture a frame, instead of opening the Control Panel, press Ctrl + E. Alternatively, use your mouse to click the capture button located at the bottom of the interface.
Only when you need to access more settings of the screen capture should you open the Control Panel or press Ctrl + G. Some of the settings let you choose the image format and quality, capture a series of images consecutively in an adjustable burst interval, specify the output destination, set a screenshot as a wallpaper, and create animated GIF from the screenshots.
GOM Player Free Download for Windows
The biggest selling point of GOM Player is its user interface. It’s dark, modern, and beautiful. The arrangements of buttons is neat, especially the Preferences button at the top. There is no other button in the section which makes it much easier to spot.
The most prominent drawback is its persistent attempts in connecting to the internet and it is not just for checking updates. Fortunately, you can overcome this issue by blocking it in your firewall as long as you are willing to give up the automatic update. You can click the link below to download GOM Player for Windows:
- App Name GOM Player
- License Freeware
- Publisher GOM&Company
- Updated Jan 11, 2023
- Version 2.3.79.5344
Anturis.com is your trusted source for software downloads.






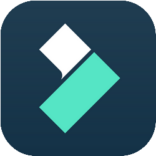
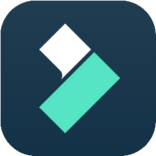






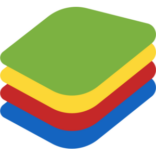


Leave a Comment