How to Install and Activate Proteus 8 Professional on Windows
Written by Clifford
1. It is recommended for you to temporarily disable the antivirus installed on your PC or laptop, including the default Windows antivirus. Click the Windows button to open Start Menu > Windows Security.
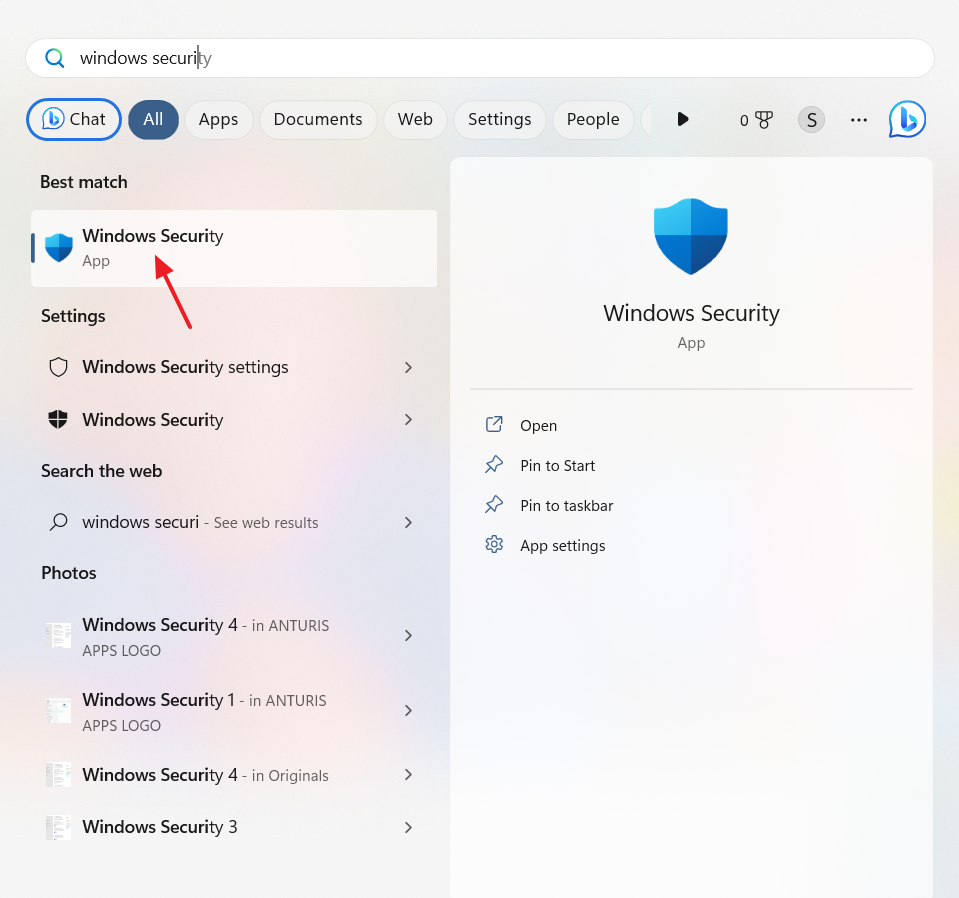
2. Then click Manage settings.
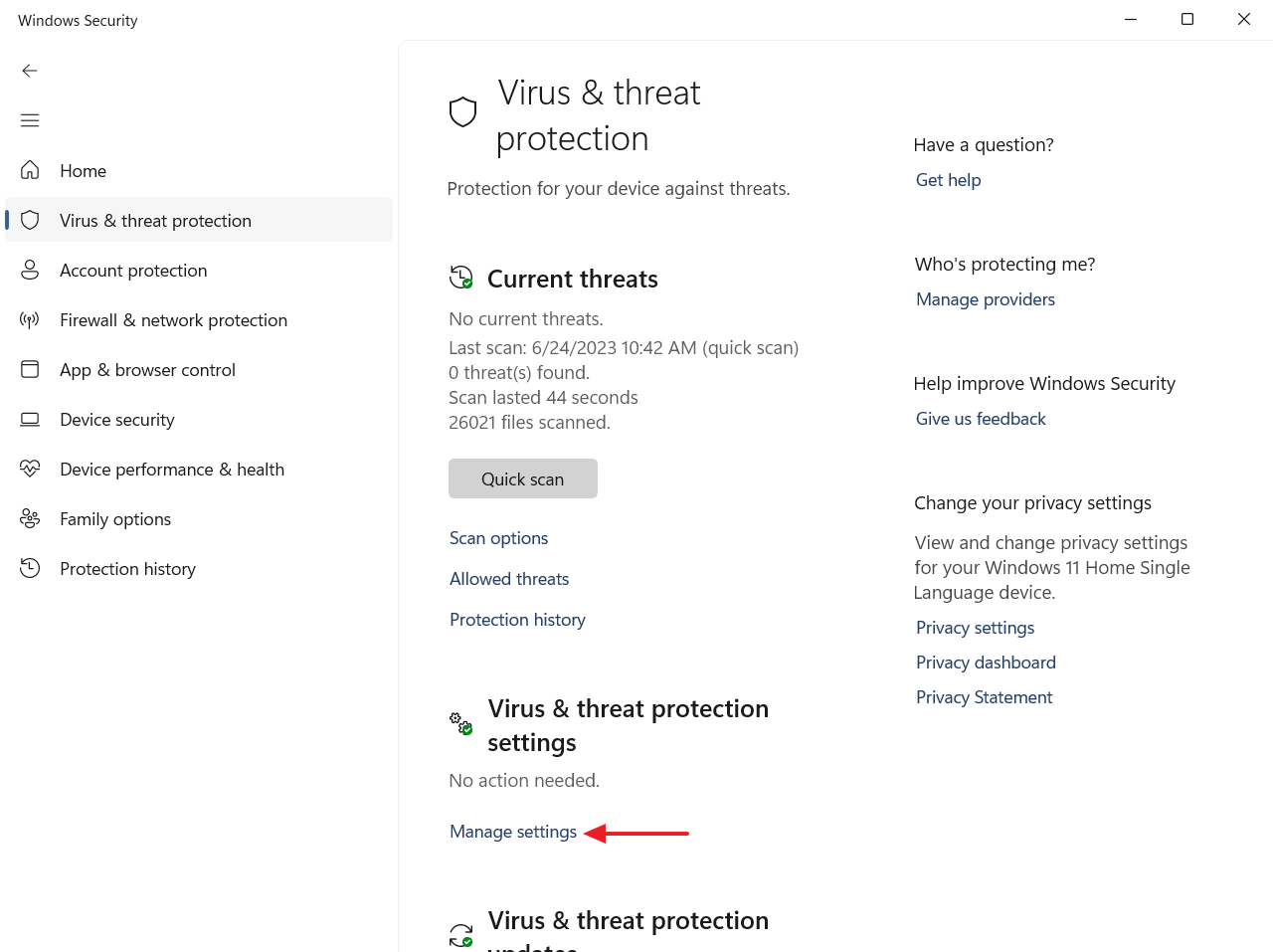
3. Turn off all protection features such as Real-time protection, Cloud-delivered protection and others.
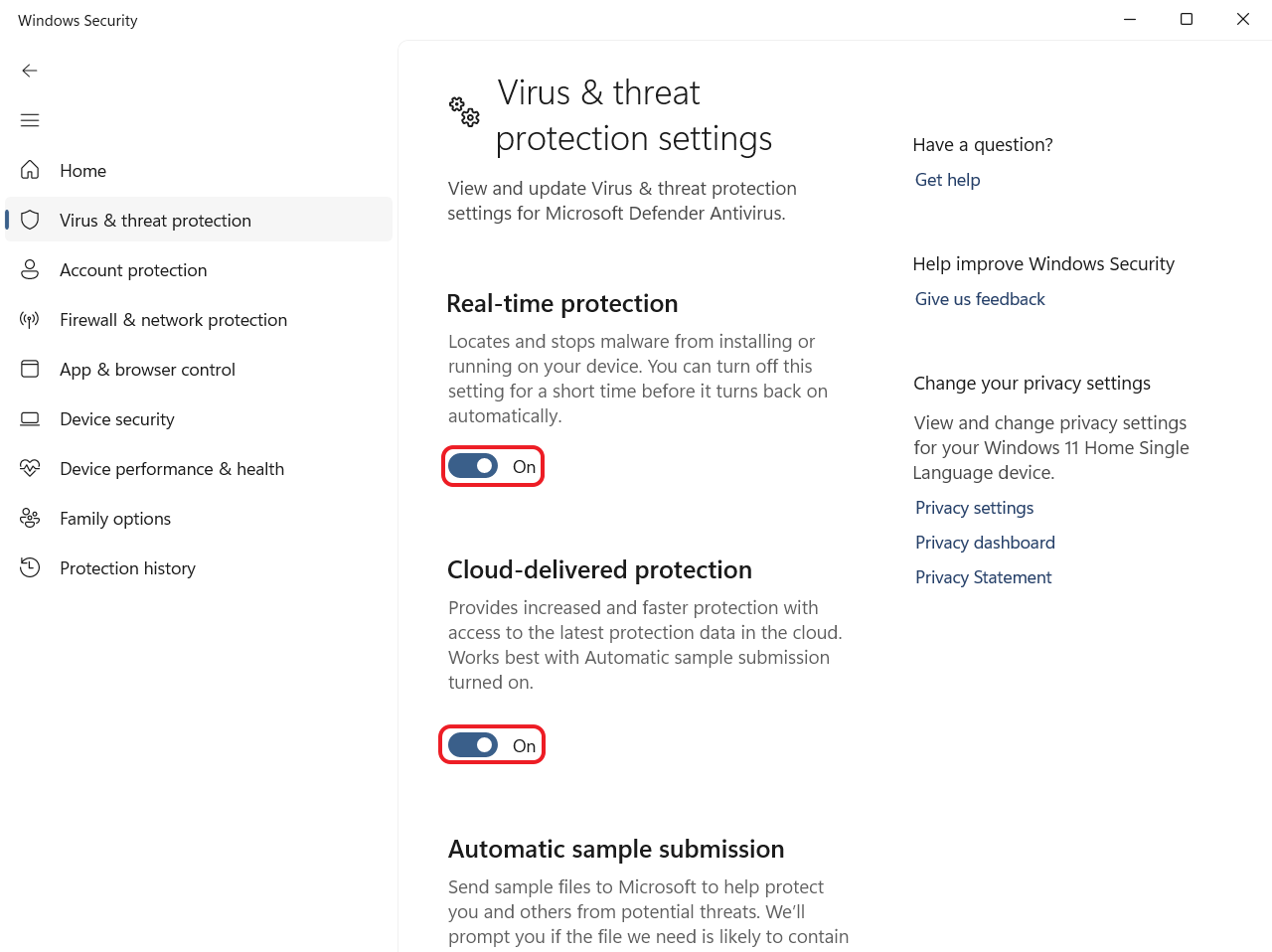
4. The protection feature has been successfully deactivated. You can reactivate the antivirus after the installation and activation process is complete.
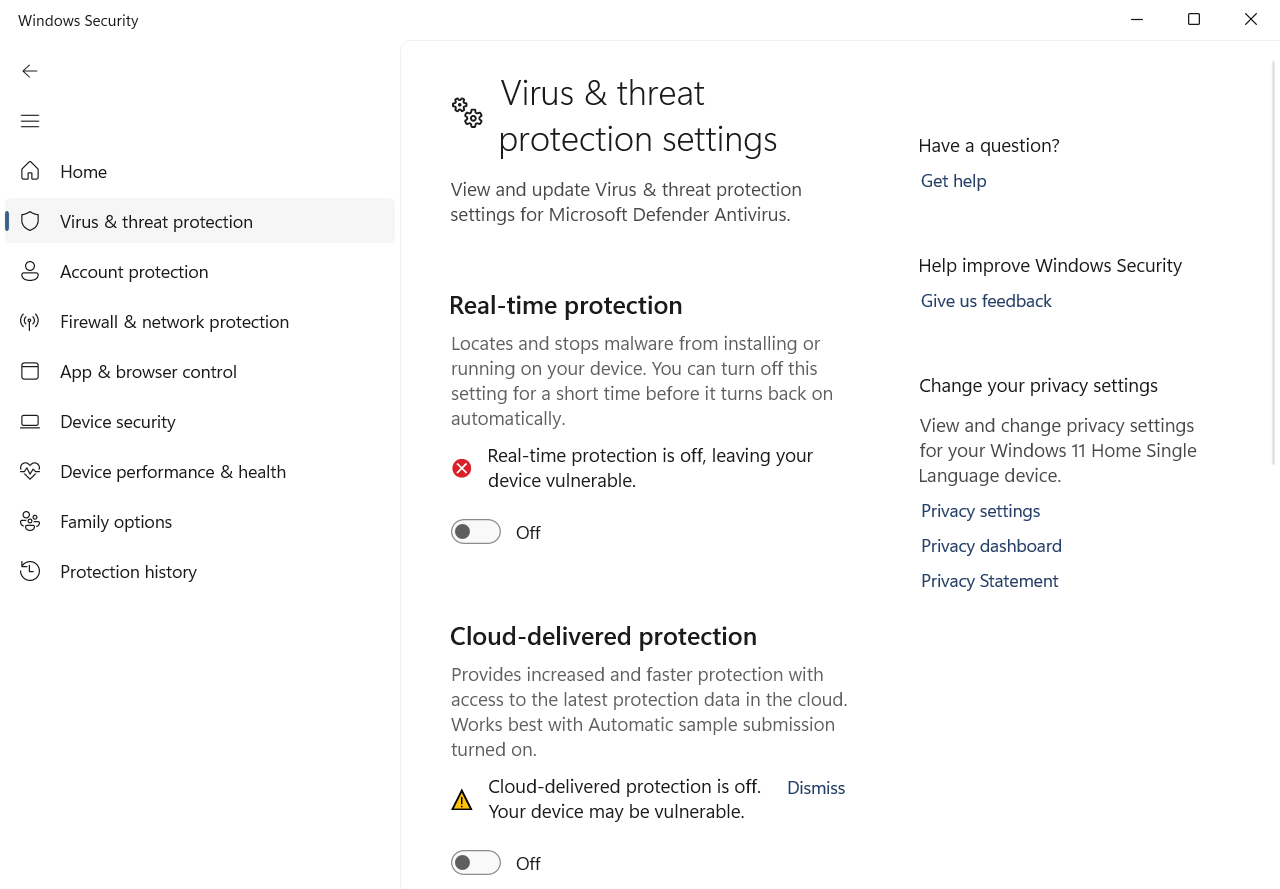
5. After you download the Proteus installer, then extract the file by pressing the right-click button > select Extract to.
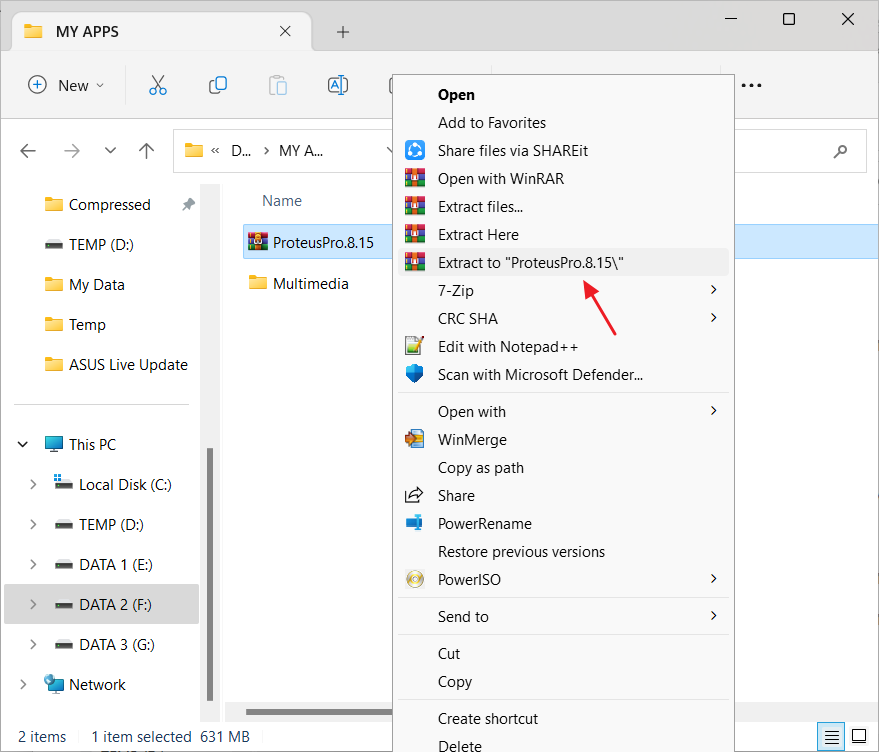
6. Double click on Setup to run the installer
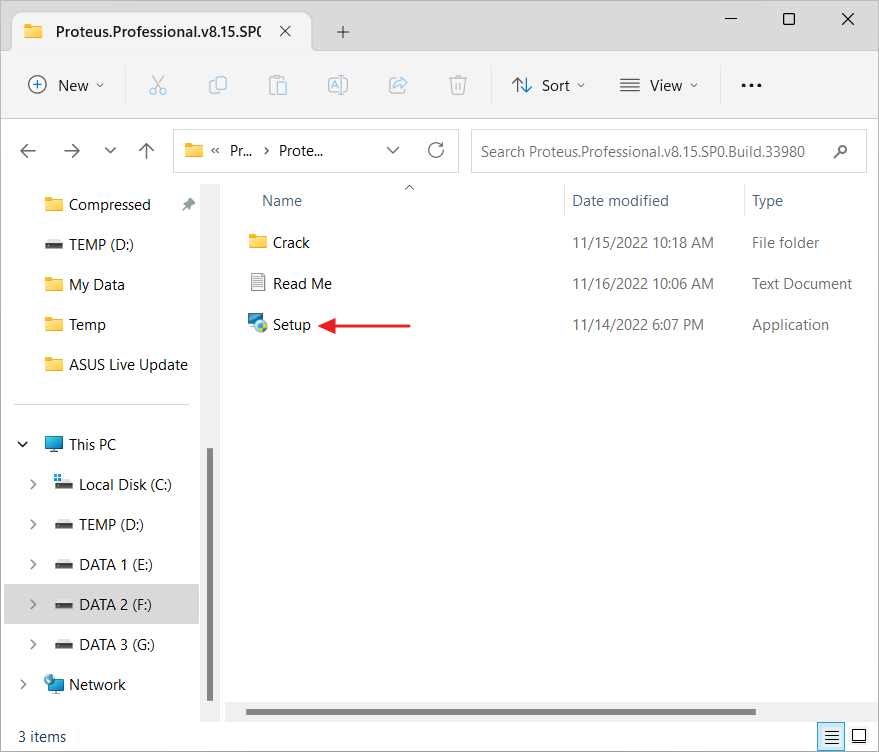
7. Then click Next.
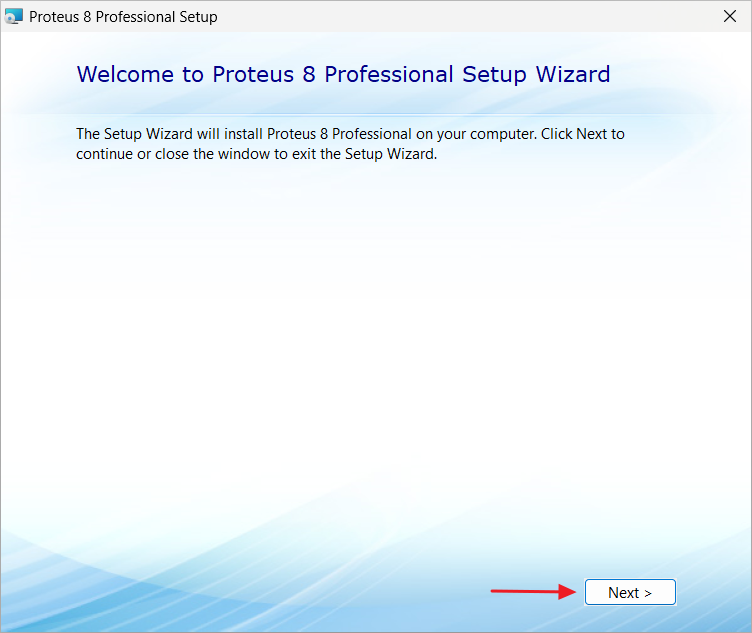
8. Check I accept the terms of this agreement then click Next.
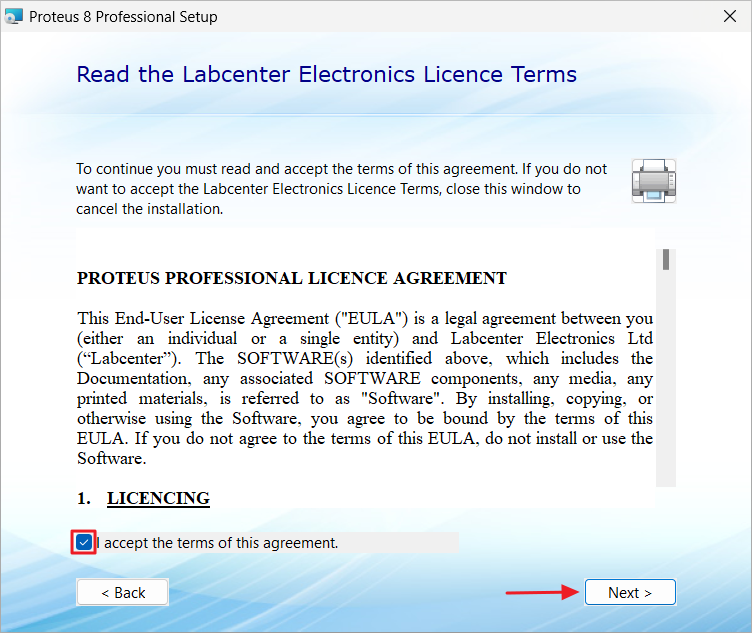
9. We will add a license by selecting Use a locally installed license key. Then click Next.
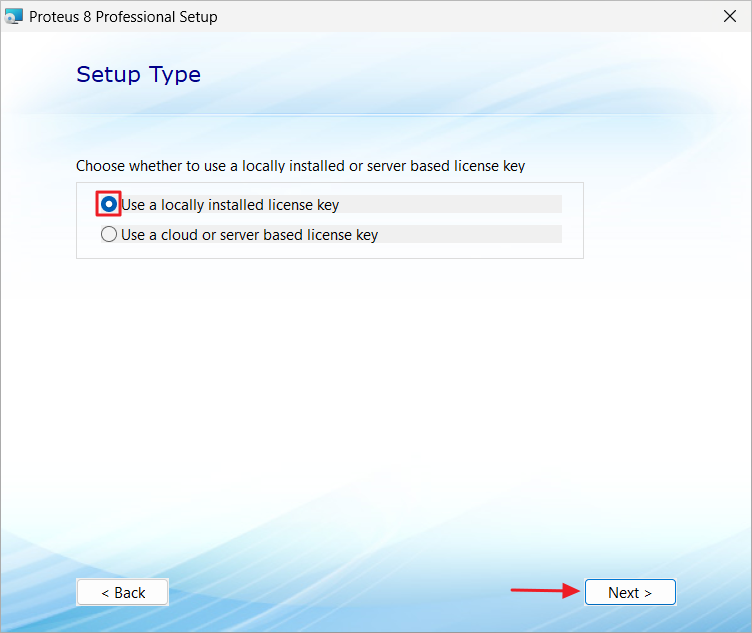
10. Click Next to continue.
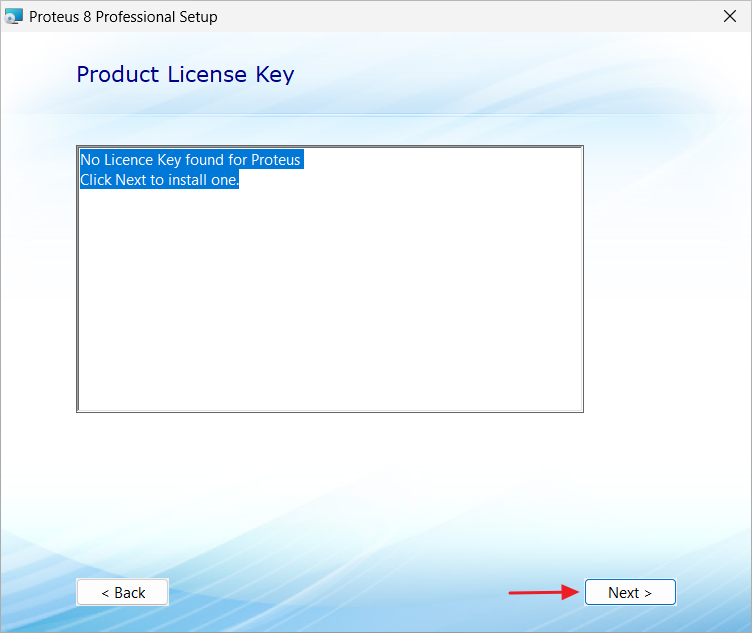
11. Click Browse For Key File then go to the Crack folder then select License2.lxk then click Open.
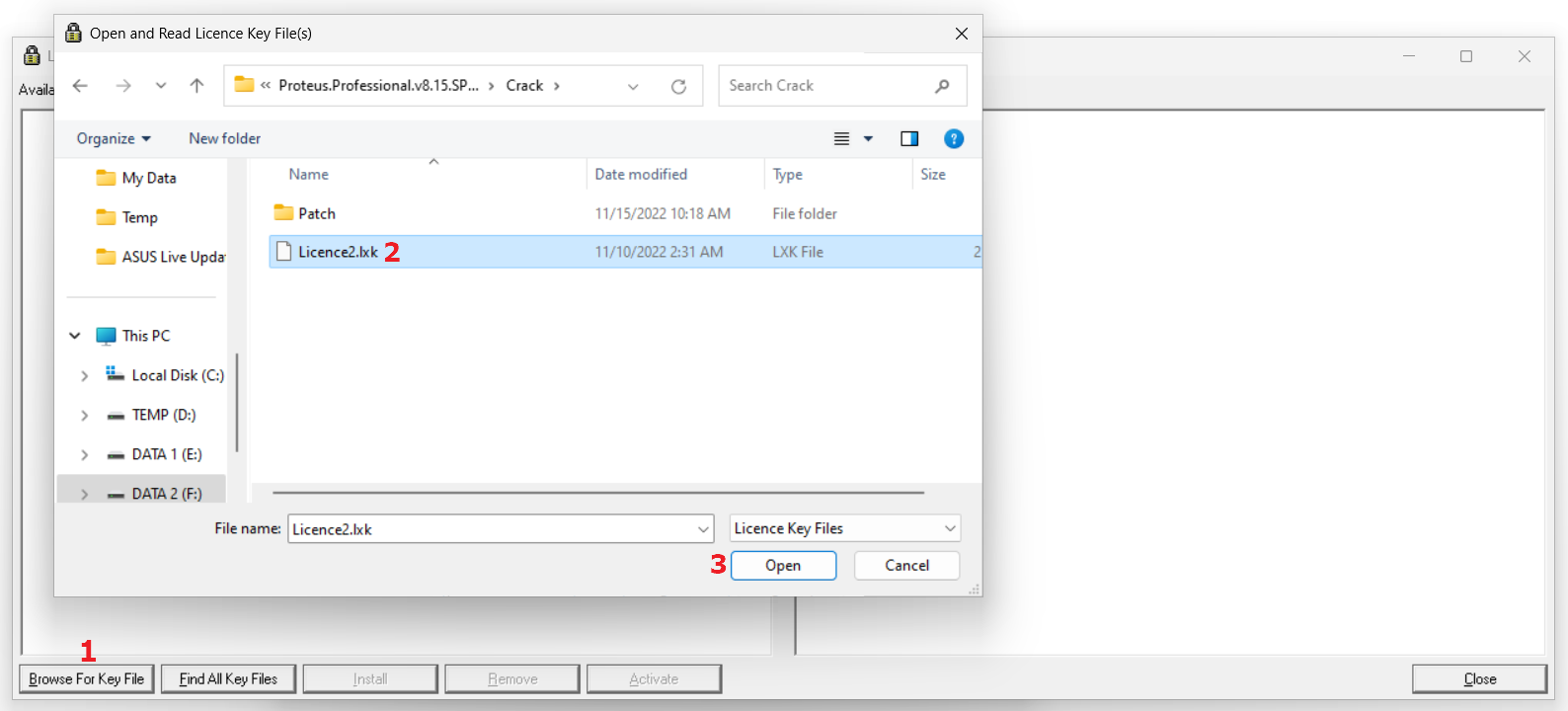
12. Then click Install to add the license.
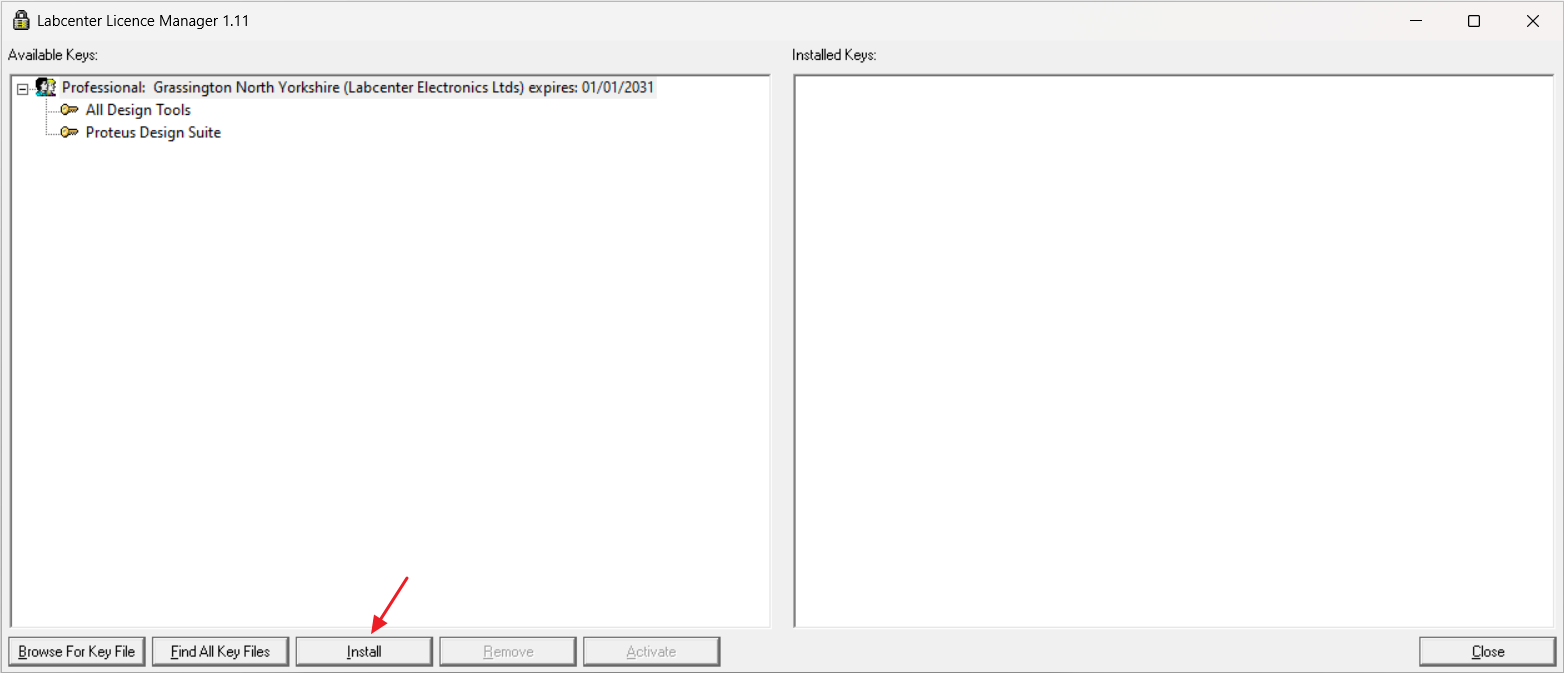
13. If a pop-up appears as shown below, click Yes to continue.
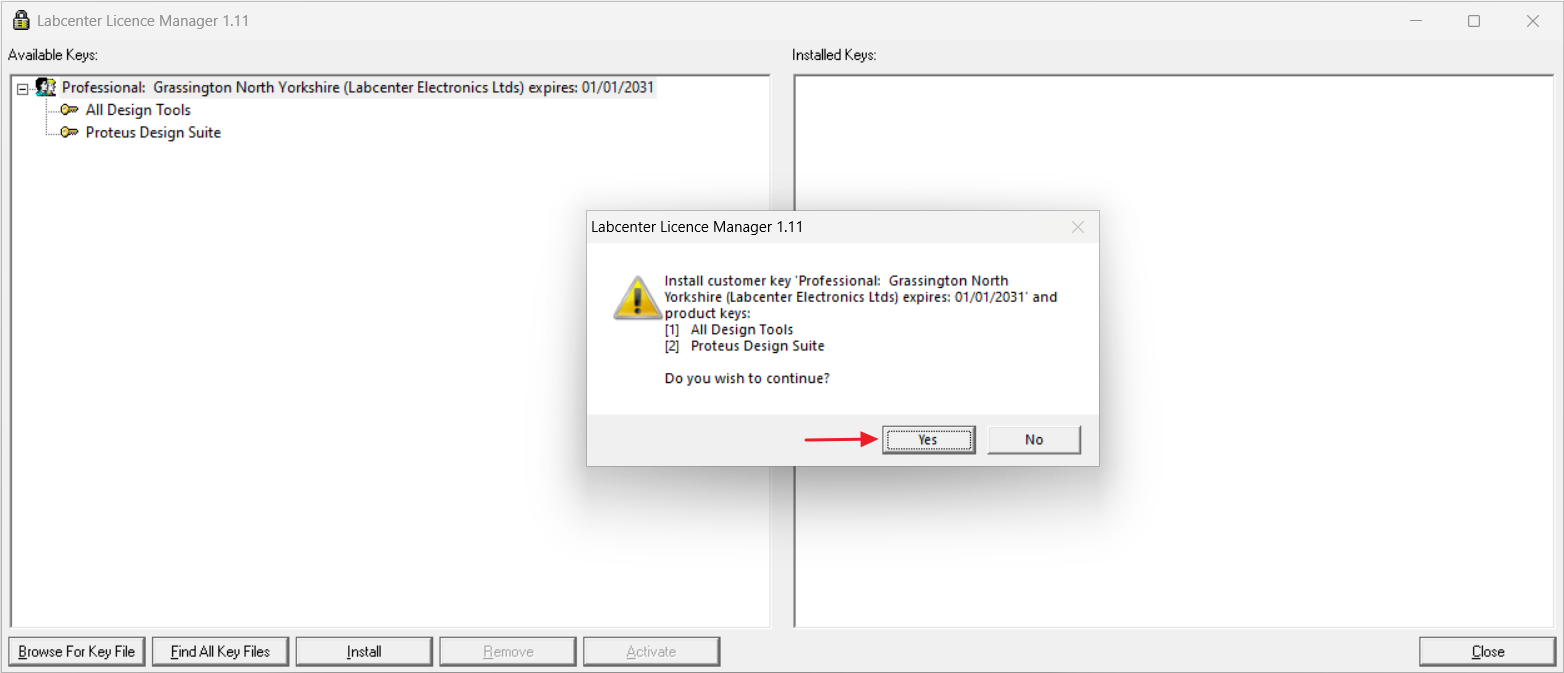
14. The license has been successfully added, then click Close
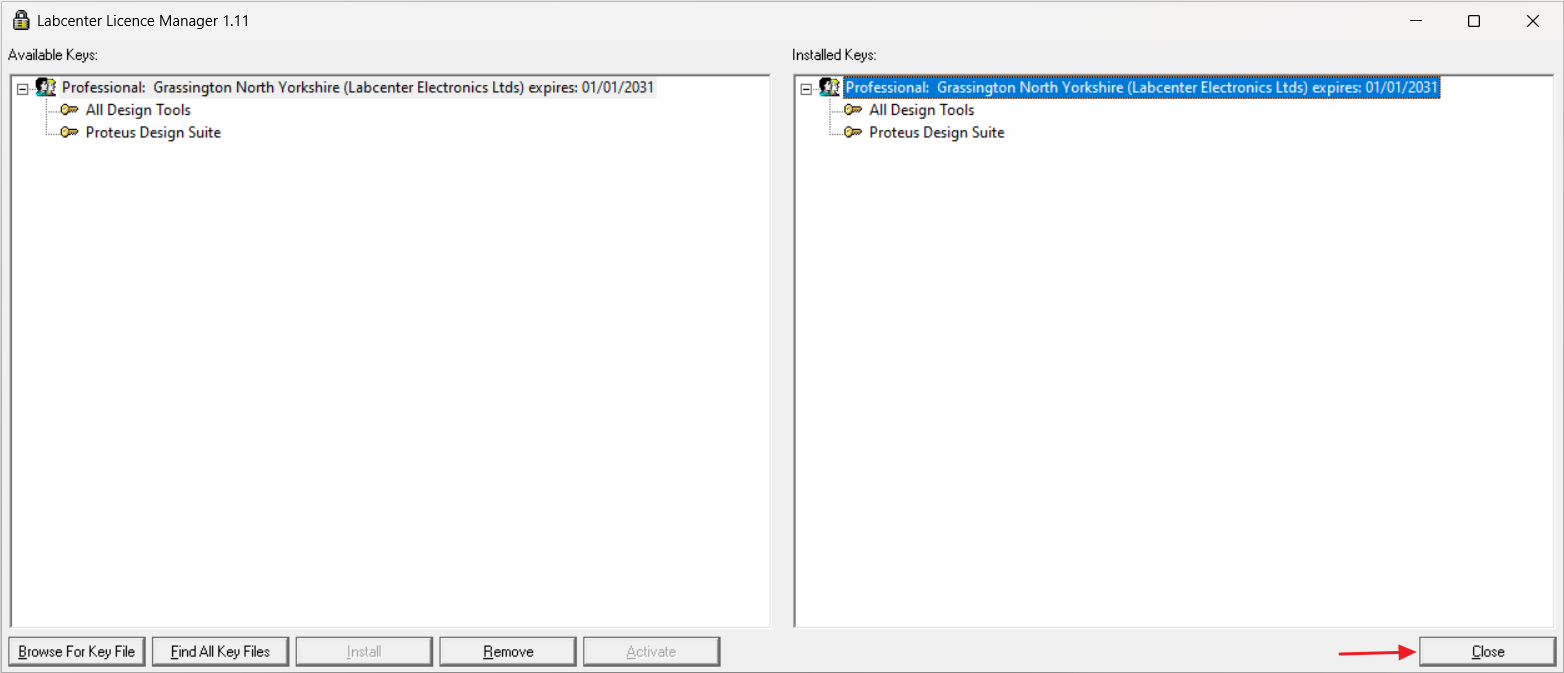
15. If you want to import an existing project or settings, please check the options below. Since this is my first time installing Proteus, so I select Next.
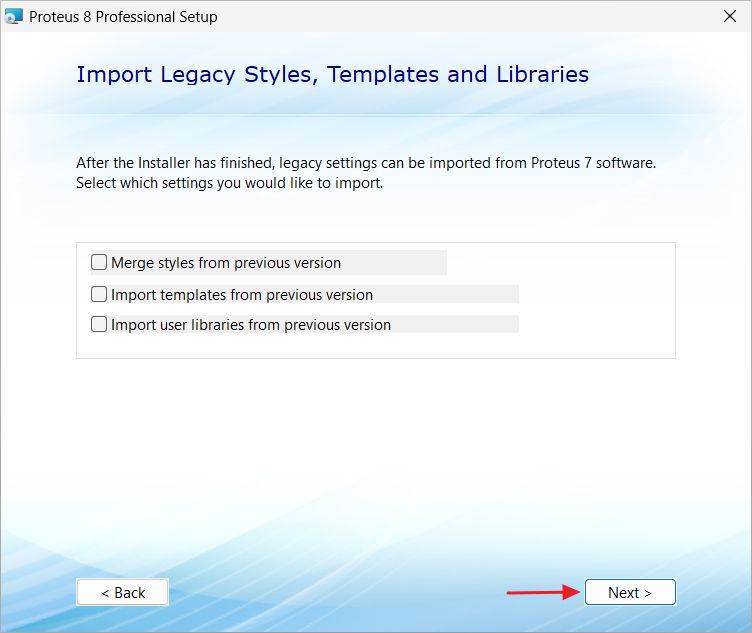
16. For the type of installation, just select Typical.
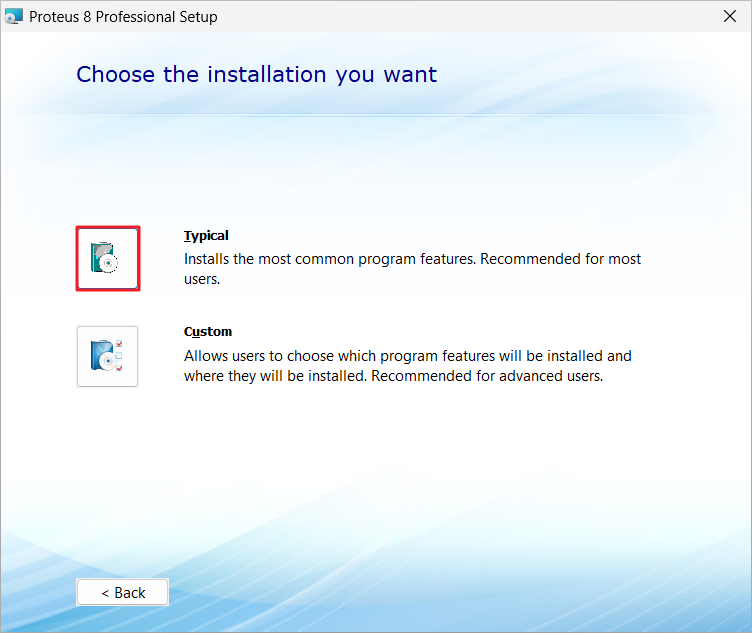
17. Wait for the installation process.
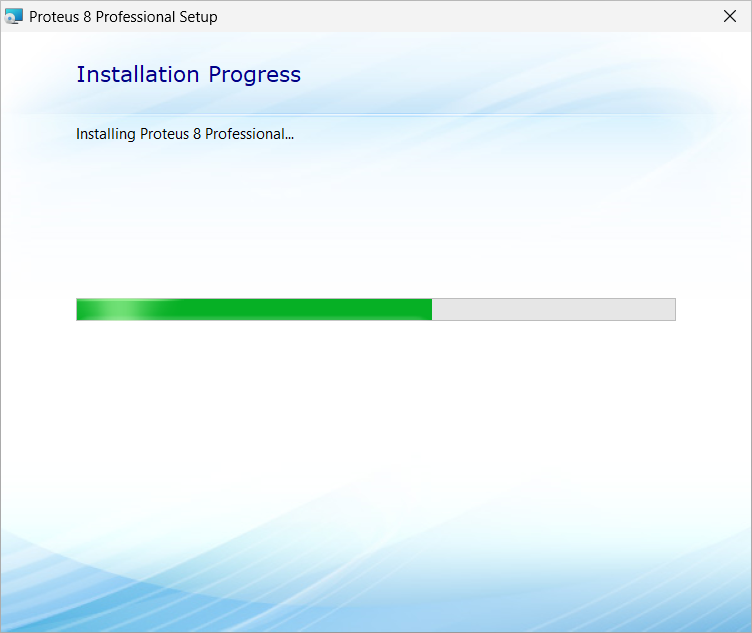
18. Proteus has been successfully installed. But this isn’t finished yet, there is a last step you need to do. Click Close.
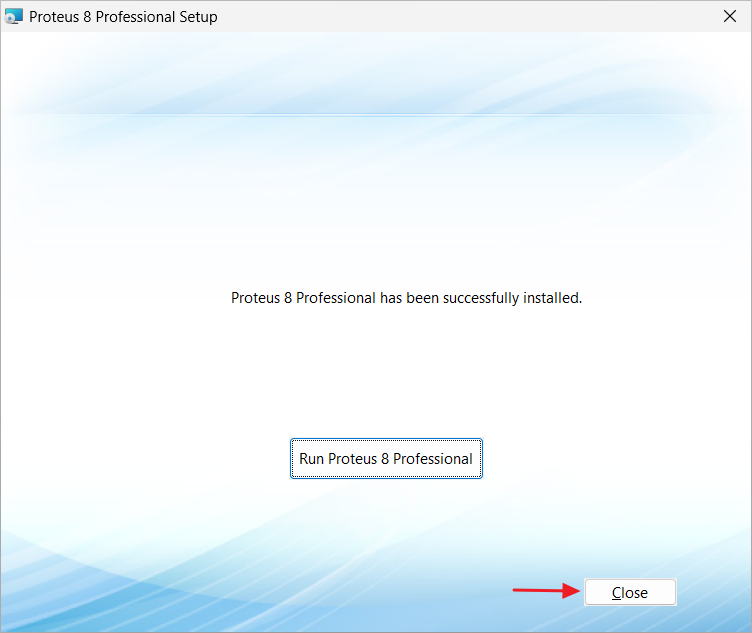
19. Go to the Patch folder then double click Patch.
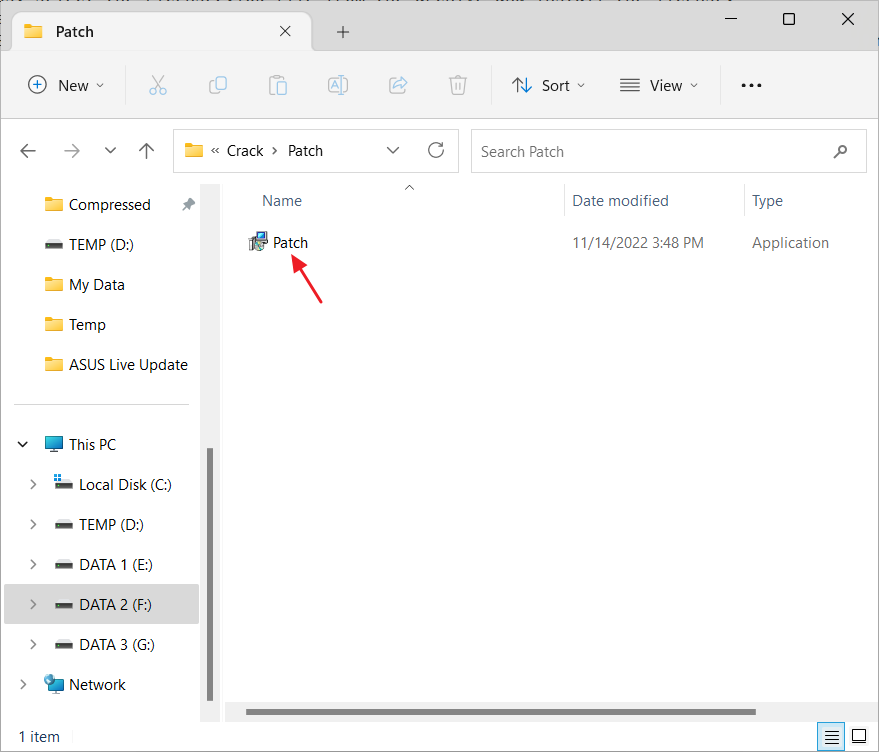
20. Select English then click OK.
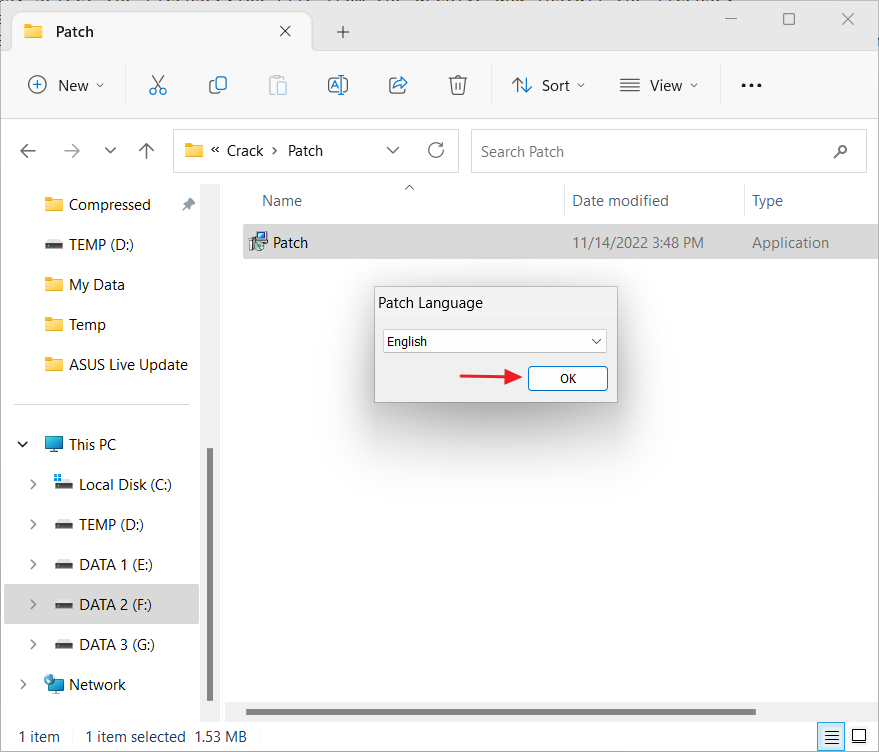
21. Click Start.
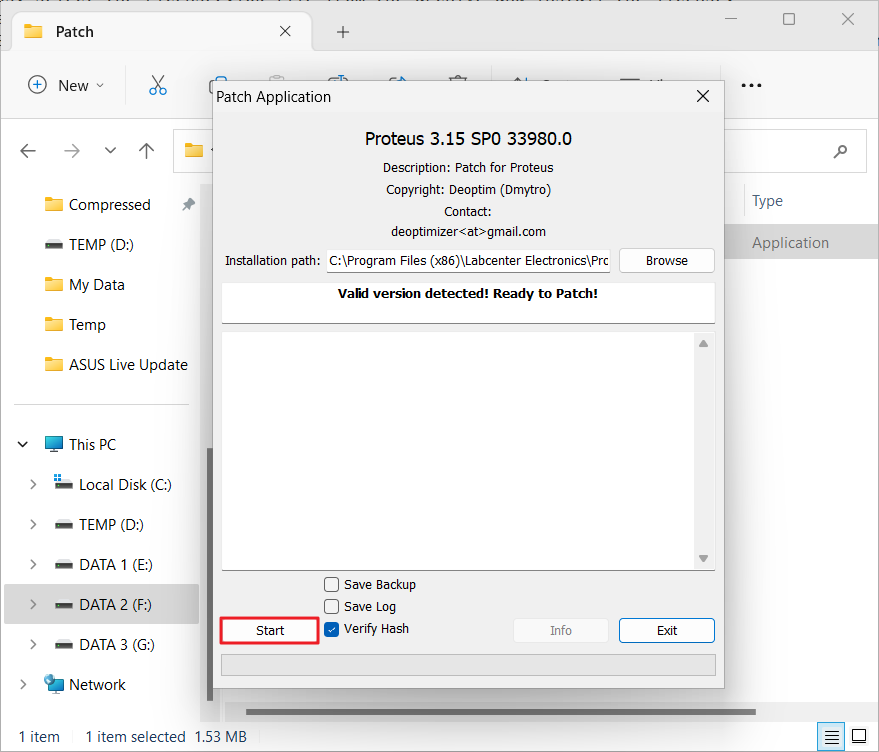
22. Wait until it is completed, then click Exit.
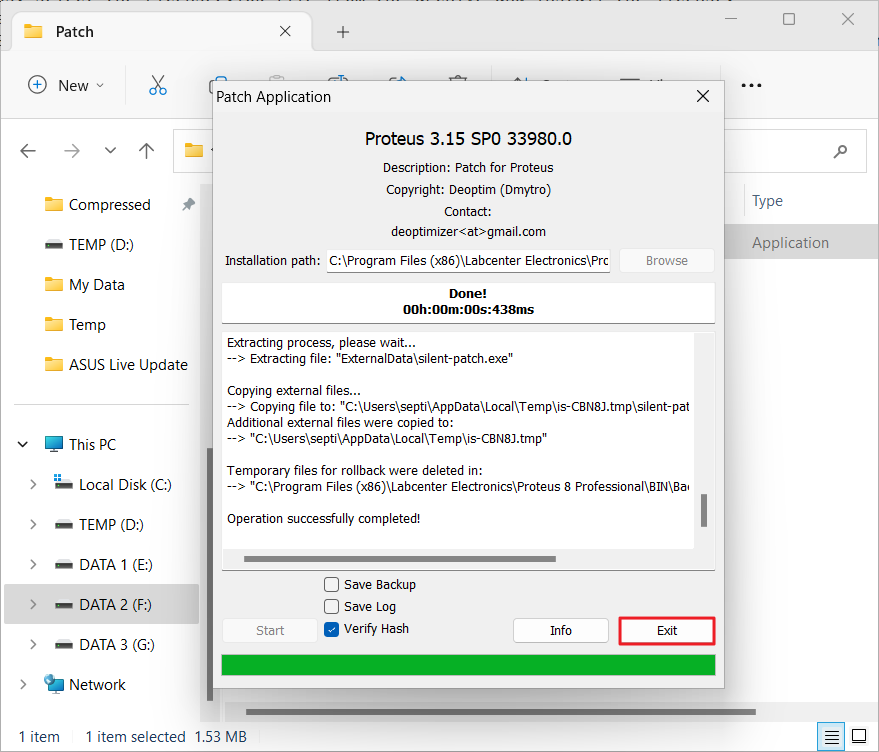
23. Proteus has been successfully activated and you can use it for free.
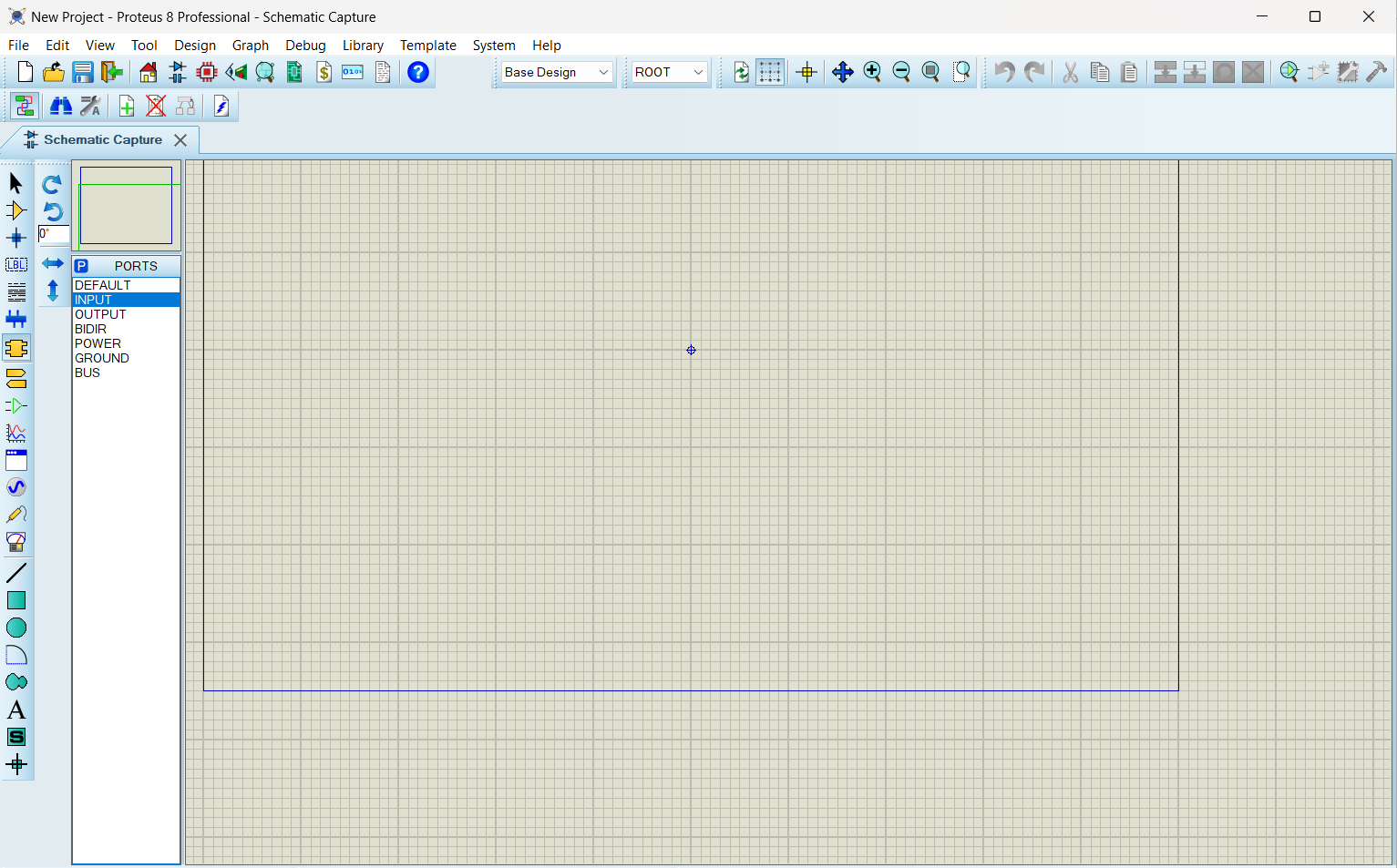

Leave a Comment